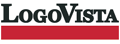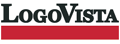|
お手数お掛け致しますが、下記作業にて解決する可能性があります。作業前に、LogoVista関連のソフトは全て終了させておいて下さい。
Windows 10での前準備
「エクスプローラ」を開き、「表示」⇒「オプション」で「フォルダーオプション」を開き、「表示」タブ画面の「隠しファイル、隠しフォルダー、および隠しドライブを表示する」に印を入れて「OK」ボタンで閉じます。
Windows 11での前準備
「エクスプローラ」を開き、「表示」⇒「表示」⇒「隠しファイル」の順にクリックし、印を入れます。
Windows 10 (32bit版)の場合:
「VirtualStore」内のLogoVistaフォルダの削除
下記のフォルダまで辿っていきます。
C:\Users\<ユーザ名>\AppData\Local\VirtualStore
※上記はデフォルトの保存場所です。ご変更頂ている場合は読み替えて下さい
「VirtualStore」フォルダの中に、「Program Files」フォルダがあります。更にその中に、
「LogoVista_Corp」フォルダがあります。この「LogoVista_Corp」フォルダを削除して下さい。
レジストリ内のLogoVistaフォルダの削除
※レジストリ編集時は無関係のエントリを誤って削除しないよう、充分ご注意下さい。
「Windows」キー+「R」キーを押下し、「ファイル名を指定して実行」ダイアログを開きます。
「名前」欄に「regedit」と入力」⇒「OK」ボタンをクリックし、レジストリエディタを開きます。
左側のツリー表示を辿って行き、下記の場所の「LogoVista_Corp」エントリをご確認下さい。
HKEY_CURRENT_USER\Software\Classes\VirtualStore\
MACHINE\SOFTWARE\LogoVista_Corp
「LogoVista_Corp」のエントリ(フォルダ)を右クリック⇒「削除」メニューを選択して削除します。
Windows 10/11 (64bit版)の場合:
「VirtualStore」内のLogoVistaフォルダの削除
下記のフォルダまで辿っていきます。
C:\Users\<ユーザ名>\AppData\Local\VirtualStore
※上記はデフォルトの保存場所です。ご変更頂ている場合は読み替えて下さい
「VirtualStore」フォルダの中に、「Program Files(x86)」フォルダがあります。更にその中に、「LogoVista_Corp」フォルダがあります。この「LogoVista_Corp」フォルダを削除して下さい。
レジストリ内のLogoVistaフォルダの削除
※レジストリ編集時は無関係のエントリを誤って削除しないよう、充分ご注意下さい。
「Windows」キー+「R」キーを押下し、「ファイル名を指定して実行」ダイアログを開きます。
「名前」欄に「regedit」と入力」⇒「OK」ボタンをクリックし、レジストリエディタを開きます。
左側のツリー表示を辿って行き、下記の場所の「LogoVista_Corp」エントリをご確認下さい。
HKEY_CURRENT_USER\Software\Classes\VirtualStore\MACHINE\
SOFTWARE\Wow6432Node\LogoVista_Corp
「LogoVista_Corp」のエントリ(フォルダ)を右クリック⇒「削除」メニューを選択して削除します。

|