| Q1 |
「お使いのデバイスに問題を起こす可能性があるため、ブロックされました」 または、「一般的にダウンロードされていません」と表示されダウンロードできない |
| A1 |
マイクロソフトのウェブブラウザ Microsoft Edge の Microsoft Defender SmartScreen 機能により、表示される場合がございます。
尚、LogoVistaからダウンロードするファイルは、PCに問題を起こす動作はございませんのでご安心ください。
下記手順をご参照いただき、ダウンロードを行ってください。
※ダウンロードしたファイルを実行する際、「WindowsによってPCが保護されました」と表示される場合がございます。
- 画像1Aのようなメッセージの場合は、「…」をクリックし、表示される「保存」をクリックしてください。
画像1Bのようなメッセージの場合は、メッセージにカーソルを合わせることで表示される「…」をクリックし、画像1Cで表示される「保存」をクリックしてください。
画像1A

画像1B
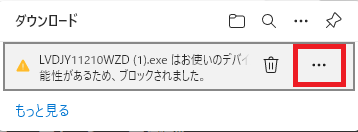
画像1C
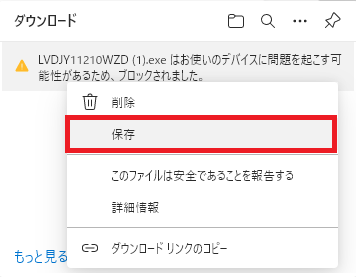
- 画面が切り替わり、表示されるメッセージ(画像2)の「詳細表示」をクリックし、画像3の「保持する」をクリックしてください。
画像2
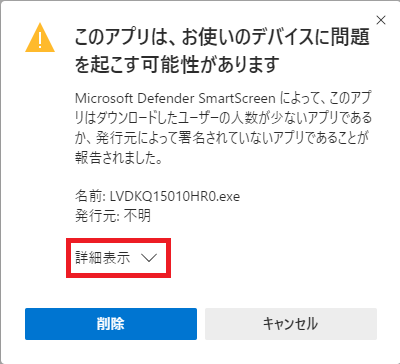
画像3
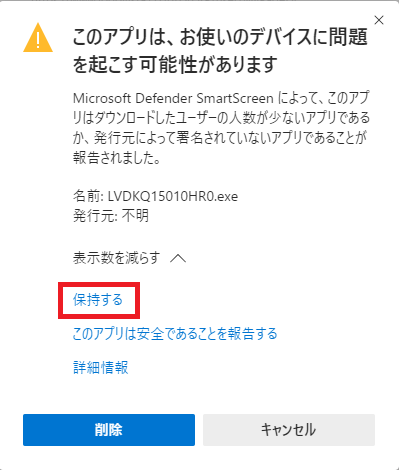

|
| Q2 |
「WindowsによってPCが保護されました」と表示されダウンロードできない |
| A2 |
マイクロソフトのウェブブラウザ Internet Explorer 9 (IE9)以上 の SmartScreen 機能により、Windows8以上で、弊社にてダウンロードされたファイルを実行された際に表示される場合がございます。
尚、LogoVistaからダウンロードするファイルは、PCに問題を起こす動作はございませんのでご安心ください。
下記手順をご参照いただき、ダウンロードを行ってください。
- 表示された画面の「詳細情報」をクリックしてください。
画像1
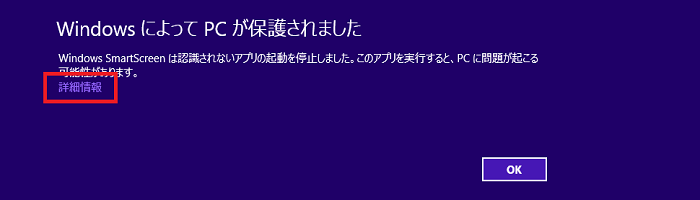
- 右下に表示される「実行」をクリックしてください。
画像2
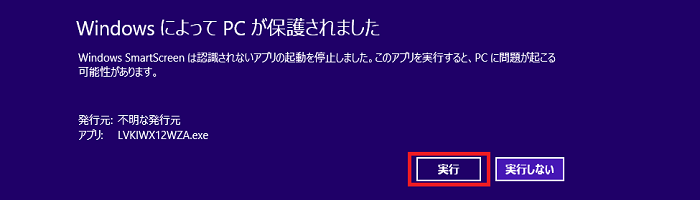

|
| Q3 |
「ダウンロードしたユーザ数が少ないため、PCに問題を起こす可能性があります」と表示されダウンロードできない |
| A3 |
マイクロソフトのウェブブラウザ Internet Explorer 9 (IE9)以上 の SmartScreen 機能により、Windows8以上で、弊社にてダウンロードされたファイルを実行された際に表示される場合がございます。
尚、LogoVistaからダウンロードするファイルは、PCに問題を起こす動作はございませんのでご安心ください。
下記手順をご参照いただき、ダウンロードを行ってください。
- 画像1Aのようなメッセージの場合は、「実行」をクリックしてください。
画像1Bのようなメッセージの場合は、「操作」をクリックしてください。
画像1A

画像1B

- 「操作」を選択すると画像2のような画面になりますので、「その他のオプション」をクリックしてください。(最初からこちらが表示される場合もあります)
画像2
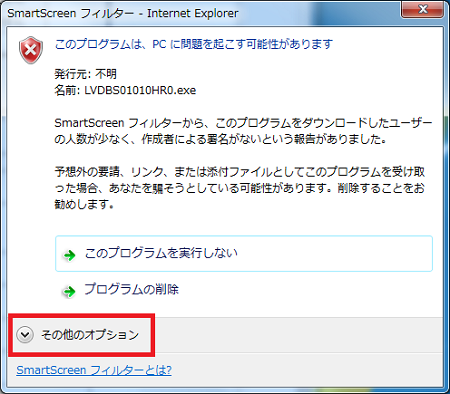
- 画像3の画面になりますので、「実行」をクリックしてください。
画像3
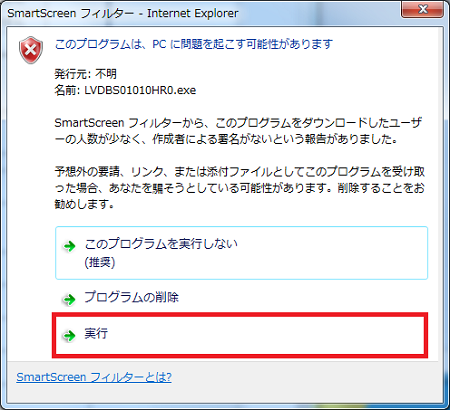

|
| Q4 |
「「LogoVista電子辞典」、または「LogoVista辞典アドインマネージャ」を終了させてから、インストーラを実行して下さい。」と表示されインストールできない |
| A4 |
ご利用のインストーラーが最新ではない可能性がございます。
再ダウンロードサービスをご利用いただき、最新のインストーラーを使用して、インストールを行ってください。

|
| Q5 |
「〜悪質なソフトウェアかどうかを〜」と表示され、インストールできない |
| A5 |
下記操作を行っていただくことで、インストールを進めていただくことができます。
- 「〜悪質なソフトウェアかどうかを〜」と表示された画面を開いたまま、「システム環境設定」を起動し、「セキュリティとプライバシー」を選択して表示させたままにします。
- 「1.」の画面で「OK」ボタンをクリックしてください。
- 「システム環境設定」の「セキュリティとプライバシー」に表示された「このまま開く」ボタンをクリックしてくださいい。
- インストール画面が進みますので、画面の手順に沿ってインストールを行ってください。
- 再度「〜悪質なソフトウェアかどうかを〜」が表示され、同メッセージ内にある「このまま開く」ボタンをクリックし、インストール操作を続けてください。
*「このまま開く」ボタンが存在しない場合は、「1.」からの操作を繰り返し行ってください。

|
| Q6 |
起動したインストーラーに要求されたPCのパスワードを入力しても、次の画面が表示されない |
| A6 |
PCの設定により、起動が阻害されている可能性がございます。以下の操作で設定を変更ください。
- アップルマークをクリックし、「システム環境設定」の中の「セキュリティとプライバシー」を開きます。
- 「一般」タブの画面の、「ダウンロードしたアプリケーションの実行許可:」という項目内にある、「すべてのアプリケーションを許可」にチェックを入れます。
*設定を変更する際に南京錠のようなアイコンをクリックし、PCのパスワードを入力する必要があります。
*「すべてのアプリケーションを許可」という項目がない場合、下記方法で表示してください。
2-1.「Finder」-「アプリケーション」-「ユーティリティ」-「ターミナル」の順にアクセス・起動します。
2-2.下記コマンドを入力し、Enterキーを押下します。
sudo spctl --master-disable
2-3.パスワードが要求されますので、PCのパスワードを入力しEnterキーを押下します。
*「すべてのアプリケーションを許可」を非表示に戻す場合は、「2-2.」にて下記コマンドを入力し、Enterキーを押下します。
sudo spctl --master-enable
- 「すべてのアプリケーションを許可」にチェックを入れ、再度インストーラーを実行します。

|
| Q7 |
「動作中のアプリケーションがあります」と表示されインストール/アンインストールできない |
| A7 |
インストールまたは、アンインストール時に下記画面が表示されることがあります。
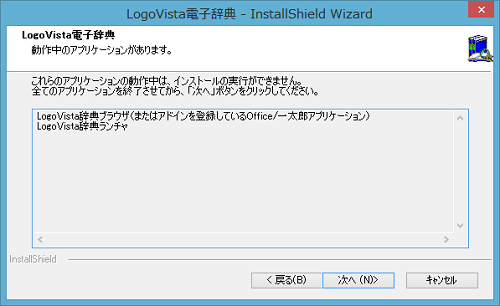
お問い合わせの多くが「辞典ランチャ」によるもののため、本項では「辞典ランチャ」の終了方法をご案内いたします。
- デスクトップ右下のタスクバーから、[画像1]のようにインジケーターを表示します。
*OSにより、アイコンの形が異なりますが、カーソルを合わせると「隠れているインジケータを表示します」と表示されます。
画像1
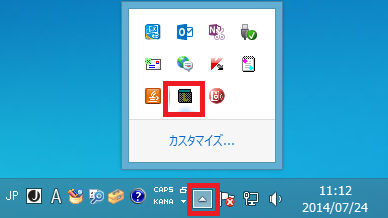
- 四角に[L]と表示されているアイコンの上でクリックします。
- [画像2]のように、表示された「辞典ランチャ」の中から、[2.]と同じく四角に[L]と表示されているアイコンをクリックします。
画像2
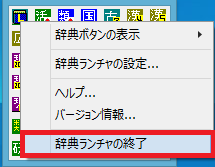
- 「辞典ランチャの終了」をクリックします。
*また、[画像2]で「辞典ランチャの設定」をクリックし、[画像3]の画面で「Windowsを起動時に辞典ランチャを起動する」を選択することで、次回起動時以降に「辞典ランチャ」は起動しなくなります。
画像3
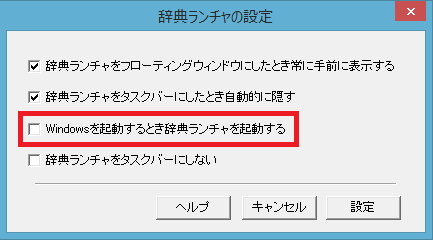

|
| Q8 |
MacPCに、新しい辞典製品を追加でインストールしたら、インストール先からLogoVista辞典ブラウザがなくなってしまった。 |
| A8 |
こちらのアップデートを行っていただき、LogoVista辞典ブラウザを入手してください。

|

