最新版へのアップデート確認方法
「LogoVista辞典ブラウザ」を起動し、「ヘルプ」メニュー⇒「最新アップデートの確認」をクリックしてください。
アップデート情報画面内の、利用中のバージョンと最新のバージョンが異なっている場合、更新方法列のリンクをクリックして、サポートページからデータをダウンロードします。ダウンロードしたファイルを実行して、画面の指示に従いアップデートを完了させてください。
「最新アップデートの確認」の起動が出来ない、もしくはダウンロードが正常に完了されない場合、以下のページからもそれぞれの製品のアップデートファイルをダウンロードいただけます。
⇒辞典製品別アップデートはこちらから
「最新アップデートの確認」の項目が存在しない場合、以下の操作を行ってください。
「最新アップデートの確認」の項目が存在しない場合
「スタート」(⇒「(すべての)プログラム」⇒「LogoVista電子辞典」)⇒「LogoVista辞典アップデータ」を開きます。
「ダウンロード開始」ボタンをクリックし、画面に従ってアップデートを完了させてください。
上記手順にてアップデートを実行いただいても、ダウンロードが正常に完了されない場合、以下のページからもアップデータをダウンロードいただけます。
⇒LogoVista 電子辞典ブラウザの総合アップデート
アップデート完了後、改めて前述の最新版へのアップデート確認方法の手順に沿ってアップデートの有無をご確認ください。
| Q1 |
「動作中のアプリケーションがあります」 と表示されインストールできない |
| A1 |
あらかじめ起動中のアプリケーションを終了いただく必要があります。
「動作中のアプリケーションがあります」 と表示されたウィンドウの中に動作中のアプリケーション名が記載されているため、該当アプリケーションを終了します。
尚、「LogoVista辞典ランチャ」が動作中のアプリケーション名として表示されている場合、下記手順で「LogoVista辞典ランチャ」を終了してください。
タスクトレイから削除する
デスクトップ画面右下の小さな「△」をクリックし、表示された中にに「L」大文字のアイコンが表示されている場合は、「L」アイコンの上で右クリック⇒「辞典ランチャの終了」を選択します。
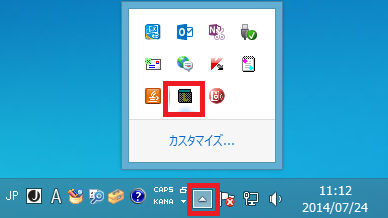
タスクマネージャから削除する
タスクトレイからの削除が実行できない場合、次の操作をお試しください。
「Ctrl」キー+「Alt」キー+「Delete」キーを押下し「タスクマネージャ」を起動します。
「プロセス」タブ画面の「イメージ名」の一覧より「LVDLuch.exe」をお探しいただき、その上で1度クリックし、選択した状態で「プロセスの終了」ボタンをクリックします。
「LVDLuch.exe」の終了後に、再度インストールをお試しになってください。
画像付きで「辞典ランチャ」の終了手順をご案内しています。こちらをご参照ください。 
|
| Q2 |
一部の辞典において文字が極端に小さく表示されます/本文が全体的に文字化けを起こしたりして表示が崩れます |
| A2 |
辞典ブラウザをアップデートすることで対応いたしております。
アップデート手順につきましてはこちらをご参照ください。 
|
| Q3 |
Windows起動時に辞典ランチャが出ないようにしたい |
| A3 |
電子辞典ランチャの縦長のバーの先頭にある「L」大文字のアイコン(コントロールボタン)をクリックします。
「辞典ランチャの設定」を選び、「Windowsを起動するとき辞典ランチャを起動する」のチェックを外し、「設定」ボタンをクリック
します。 次回の起動より表示されなくなります。 
|
| Q4 |
他社製のEPWING書籍を読み込むことはできますか |
| A4 |
EPWING V1とEPWING V2に対応していますが、動画や圧縮音声の再生はできません。また、書籍CD-ROMをドライブに挿入しておく必要があります。

|
| Q5 |
アドイン設定時に「153行3列・オートメーションエラー」や
「Error:2147319779・オートメーションエラー」が出ます |
| A5 |
まずは、辞典ブラウザのアップデートを実行してください。
アップデート手順につきましてはこちらをご参照ください。
アップデート後も現象が改善されない場合、大変お手数お掛け致しますが、以下のコマンド実行により回避できます。
Windows Vista ・ Windows 7 (32bit版)の場合
キーボードの「ウィンドウズ」キー(籏のマーク)を押しながら「R」キーを押し、「ファイル名を指定して実行」ダイアログを開きます。「名前」欄に、下記のコマンドを始めの「"」からコピー・貼り付けして「OK」ボタンをクリックします。3回同様の作業を繰り返します。
- ひとつ目のコマンド (実行しても何も表示されません、そのまま続けて下さい)
" C:\Program Files\LogoVista\LVEDBRSR\LVEDBRSR.EXE" /RegServer
- ふたつ目のコマンド (実行しても何も表示されません、そのまま続けて下さい)
" C:\Program Files\LogoVista\LVEDBRSR\Addin\LDTHCOM.EXE" /RegServer
- みっつ目のコマンド (実行後に「成功しました」と表示されます)
regsvr32 "C:\Program Files\LogoVista\LVEDBRSR\Addin\LDHHCOM.DLL"
「C:\Program Files\LogoVista\LVEDBRS」はインストール先を変更していない場合の初期値です。インストール先を変更している場合は、そのフォルダ名に差し替えて実行します。上記作業後再度アドイン設定をお試し下さい。
Windows Vista ・ Windows 7 (64bit版)の場合
キーボードの「ウィンドウズ」キー(籏のマーク)を押しながら「R」キーを押し、「ファイル名を指定して実行」ダイアログを開きます。「名前」欄に、下記のコマンドを始めの「"」からコピー・貼り付けして「OK」ボタンをクリックします。3回同様の作業を繰り
返します。
- ひとつ目のコマンド (実行しても何も表示されません、そのまま続けて下さい)
" C:\Program Files (x86)\LogoVista\LVEDBRSR\LVEDBRSR.EXE" /RegServer
- ふたつ目のコマンド (実行しても何も表示されません、そのまま続けて下さい)
" C:\Program Files (x86)\LogoVista\LVEDBRSR\Addin\LDTHCOM.EXE" /RegServer
- みっつ目のコマンド (実行後に「成功しました」と表示されます)
regsvr32 "C:\Program Files (x86)\LogoVista\LVEDBRSR\Addin\LDHHCOM.DLL"
「C:\Program Files (x86)\LogoVista\LVEDBRS」はインストール先を変更していない場合の初期値です。インストール先を変更している場合は、そのフォルダ名に差し替えて実行します。上記作業後再度アドイン設定をお試し下さい。 
|
| Q6 |
IE11にしたところ、アドインツールバーが表示されなくなりました |
| A6 |
インターネットオプションの詳細設定にある「拡張保護モード」のチェックが入った状態になっており、それが原因で表示されない可能性がございます。以下の操作で設定を変更ください。
- IEを起動ください。
- ツール(歯車の)アイコン⇒インターネットオプション とお進みいただき、「詳細設定」タブの「拡張保護モードを有効にする」のチェックを外してください。また、64bit
OS IE11 の場合、「拡張保護モードで64ビットプロセッサを有効にする」のチェックも外してください。
- 同じく「詳細設定」タブの「サードパーティー製のブラウザ拡張を有効にする」にチェックを入れてください。
- IEを一度終了後、再起動していただきツールバーの表示がされるかご確認ください。
※IE再起動後もツールバーが表示されない場合、
「Alt」キーを押下し「表示」メニュー⇒ツールバー⇒LV辞典ツールバー
をクリックし、ツールバーが表示されるかご確認ください。

|
| Q7 |
辞典本文のコピーが出来ません |
| A7 |
以下の点をご確認ください。
連続表示をする設定になっている
連続表示時には本文のコピーが出来ません。
辞典ブラウザを起動し「表示」メニュー⇒「本文の連続表示」のチェックを外し、再度本文のコピーをお試しください。
コピー制限回数(0回/日)と表示される
辞典ブラウザのアップデータにて対応いたしております。
アップデート手順につきましてはこちらをご参照ください。 
|
| Q8 |
インストールにかかる時間が長すぎます |
| A8 |
製品のデータ容量やお客様がお使いのマシンの機種によりインストールする時間がかかる場合が御座いますのでご注意ください。
※特にブリタニカ国際大百科事典は数多くのデータが収録されているためインストールに時間がかかる場合がございます。

|
| Q9 |
音声再生アイコンをクリックするとiTunesやGrooveミュージックが起動して音声が再生されません(Windows10の場合) |
| A9 |
お手数ですが、既定の音楽プレーヤーを「Windows Media Player」に設定してください。
音楽プレーヤーの設定は「Windowsアイコン」-「設定」-「アプリ」-「既定のアプリ」から行うことができます。
※ご注意:上記設定を行ってもWindowsの更新プログラムをインストールすることで「Grooveミュージック」に再度設定される場合があります。

|
| Q10 |
インストール時及び製品利用時に文字化けします |
| A10 |
日本語以外の外国語OSを使用されている可能性があります。
弊社製品は日本語版OSのみ対応となっており、外国語OSで言語を日本語に変更していただいたマシンでの動作を想定しておらず、動作及びサポートの、保障対象外となっております。
責任を持ってご案内できる形ではなく恐縮でございますが、
以下、環境構築のご参考情報を付記させて頂きますので
日本語環境にしていただいた後に再度お試しください。
Windows7の場合
- コントロールパネル(クラシック表示)⇒「地域と言語のオプション(Regional and Language
Options)」を起動します。
- 「Advanced(Administrative)」タブで「Language for non-Unicode programs」オプションを「Change SystemLocale」ボタン⇒「Japanese」に設定します。
Windows8.1の場合
- スタート画面を表示しマウスポインターを画面の右端コーナーへ合わせ、チャームの[Settings]⇒[Change PC settings]をクリックします。
- 左メニューの中の[General]を選択し、[Language]項目の[Language preferences]をクリックします。
- 表示された画面で[Add a language]をクリックし、日本語を選択して[Add]ボタンをクリックします。
- 日本語を優先言語とするために、日本語一度クリックしアクティブにした状態で[Moveup]をクリックして最上部に移動します。
- 一番上に移動した日本語の右に表示された[Options]をクリックし「Download and Install language pack」のリンクをクリックして言語パックをインストールします。
- 日本語の言語パックのインストールが完了したら画面左のメニューから、「Change date, time, or number formats」をクリックします。
- 表示されたダイアログの[Administrative]タブを選択して[Change System Local]ボタンをクリックします。
- [Current System local]で["Japanese(Japan)"]を選択します。
- 再起動を促されるので、「Restart Now」をクリックすると、OSが自動的に再起動します。
Windows10の場合
- スタートメニュー⇒Settingsを選択します。
- 「Time & Language」(時刻と言語)を選択します。
- 左側の欄から「Region & language」(地域と言語)を選択します。
- 「日本語」の下が「Search Windows Update」となっている場合はしばらく待ちます。
「Search Windows Update」のままでは、言語パックのダウンロードはできません。
※「Languages」内に「日本語」が表示されていない場合は、「Add a language」の「+」を押して追加します。
- 「Language pack available」になったら「日本語」を選択します。
- 表示された「Options」(オプション)ボタンを押します。
- 「日本語」の「Language Options」(言語のオプション)に「Download Language pack」と表示されるので「Download」ボタンを押してしばらく待ちます。
- 「Language pack installed」と表示されたらインストール完了です。
左上の「←」で戻ります。
- 「日本語」で「Will be display language after next sign-in」と表示されるかどうか確認します。
※表示されていない場合は、別の言語を選択して、「Set as primary」(主に使用する言語に設定する)を押します。
その後、再度「日本語」を選択して、「Set as primary」を押します。
- Settings を×ボタンで閉じます。
- スタートメニューを開き、自分のアカウント名を押して、開いたメニューから「Sing out」を選択し、いったんサインアウトします。
- この後、サインインすると、日本語表記のWindows 10になります。
Windows10をご利用で上記操作で改善されない場合、または日本語OSでWindows10をご利用の場合は下記操作を行ってください。
【システムロケールの変更方法】
- コントロールパネルを開きます。
- 時計、言語、および地域(Clock, Language and Region)をクリックします。
- 地域(Region)をクリックします。
- 管理タブ(Administrative tab)をクリックします。
- システムロケールの変更(Change system locale)をクリックします。
- 日本語(日本)を選択しOKをクリックします。
- PCを再起動すると設定の変更が適用されます。

|

