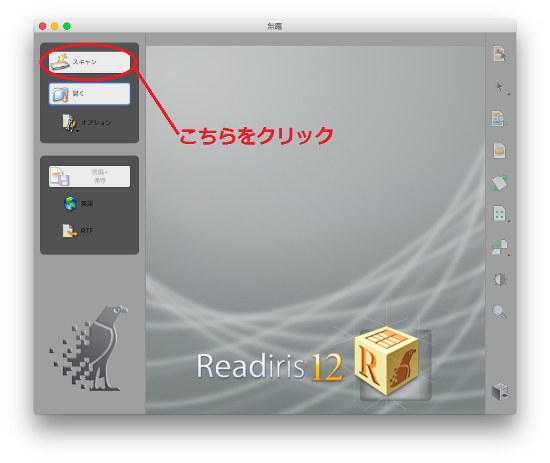
2016/1/29
<Readiris PRO 12>
こちらではスキャナ原稿をテキストデータに変換する手順をご案内いたします。
お手元の製品に合わせてご確認ください。
<ご注意>
画像によっては、正確に文字認識が実行いただけない場合がございます。
例)
・解像度が低い(推奨:300dpi)
・認識したい文字列に手書きの文字や線が被ってしまっている
・印刷が荒く、文字が潰れてしまっている など
これらの場合、文字認識が正確に行えず、認識結果が文字化けして表示される可能性がございます。
恐れ入りますが、あらかじめご了承くださいますようお願いいたします。
「アプリケーション」フォルダ⇒「Reairis Pro 12 for LogoVista」⇒「Reairis」を選択します。
※上記プログラムの表示がない場合は、Readiris PROがインストールされておりません。
製品CD-ROMをドライブに挿入し、デスクトップに表示された『Reairis Pro 12 for LogoVista』のアイコンをダブルクリックし、インストールを完了されてから、この作業を行ってください。
Readiris 画面左上の「スキャン」をクリックします。
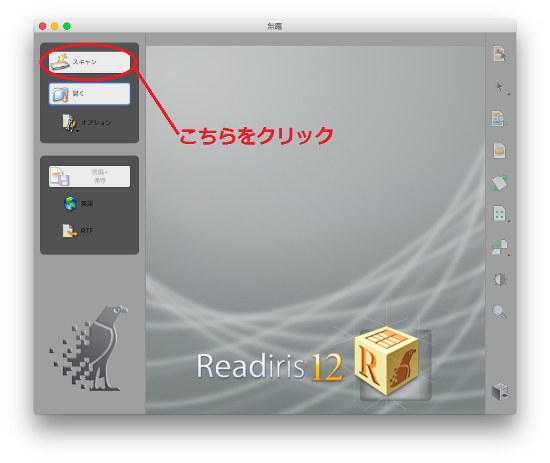
スキャナーにセットされた用紙がスキャンされます。
スキャン画面につきましては、お使いのスキャナーにより異なります。
画面に従ってスキャンを実行してください。
※参考画面
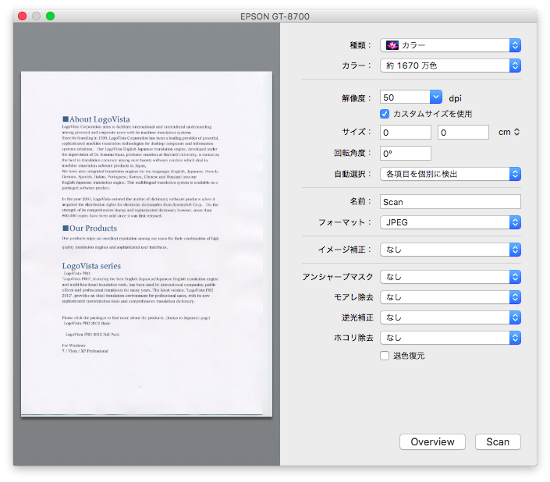
スキャン後、必要に応じて言語の設定を行います。
Readiris 画面左の「英語」をクリックします。
※標準では「英語」が表示されています。
「日本語」に設定した場合は、「日本語」と表示されます
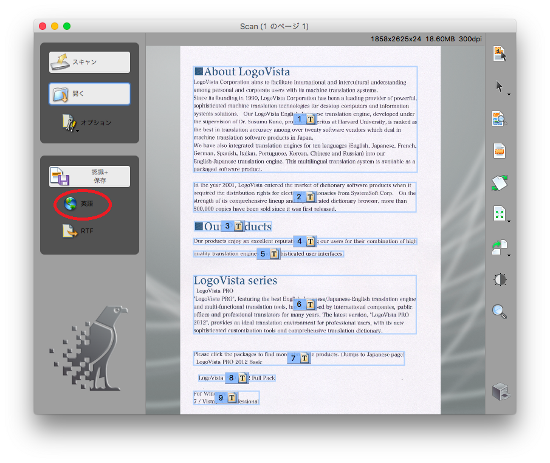
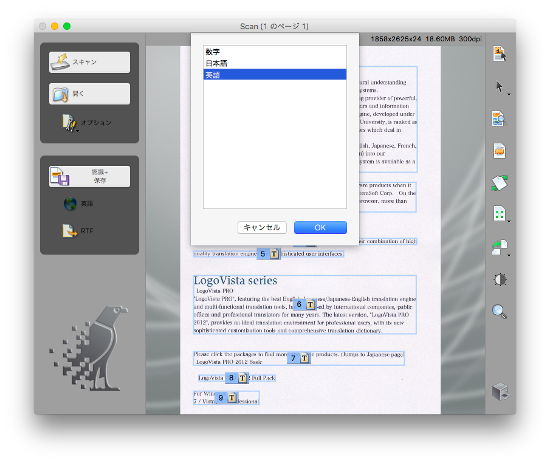
Readiris 画面左の「認識+保存」をクリックします。
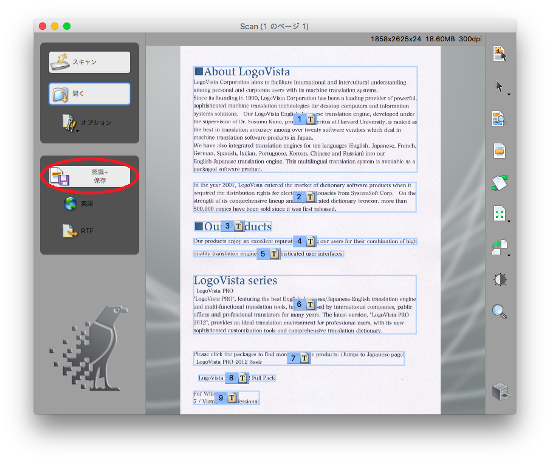
ファイル名をご入力の上、 「保存」ボタンをクリックします。
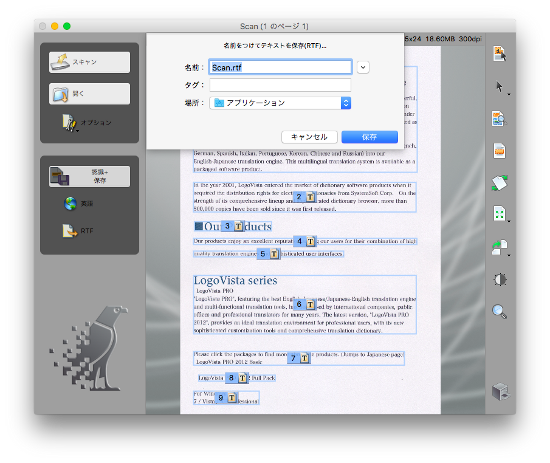
以上で、画像ファイルの文字認識が完了いたします。
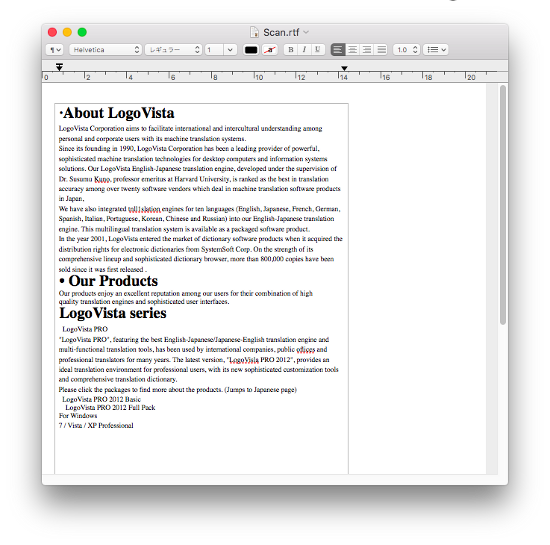
<Wordアドイン翻訳>