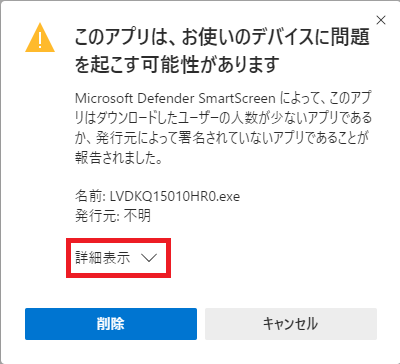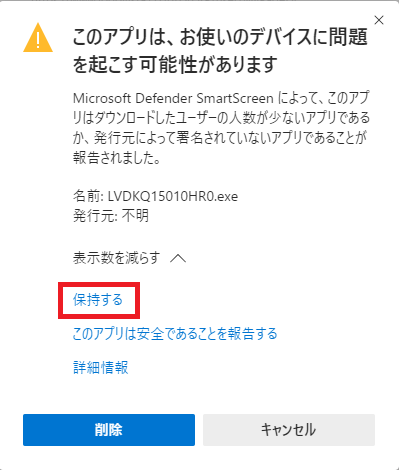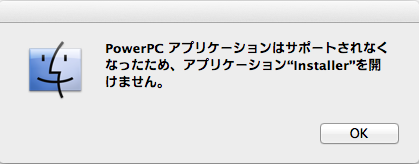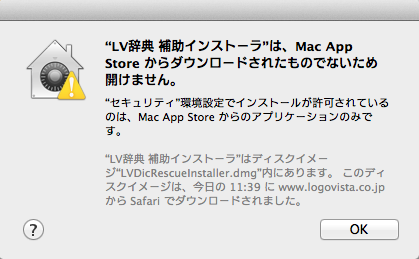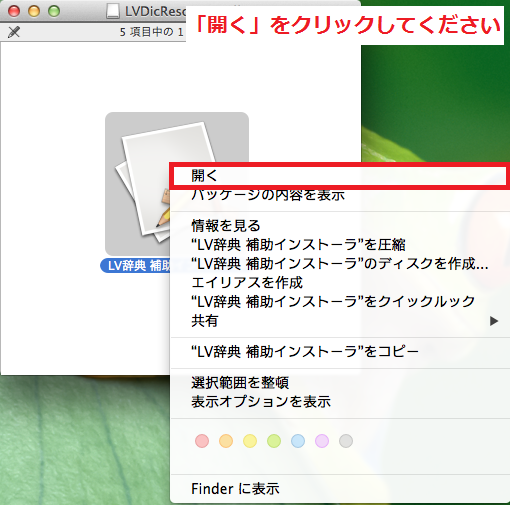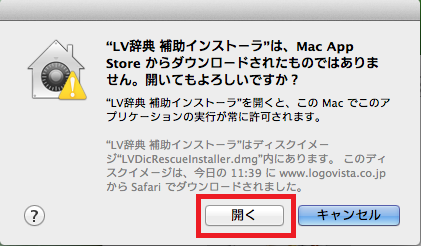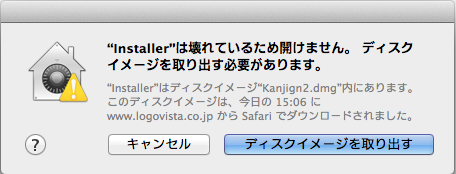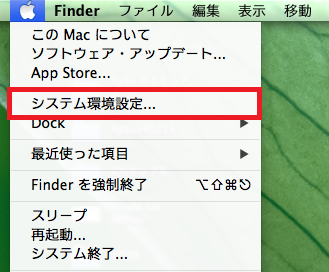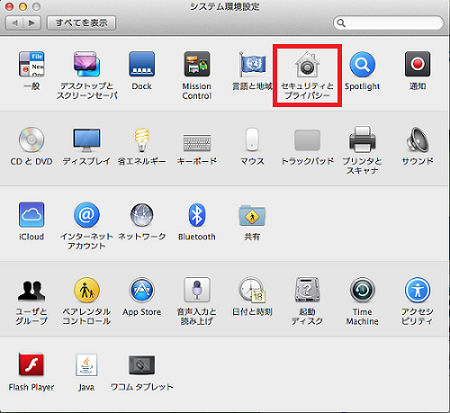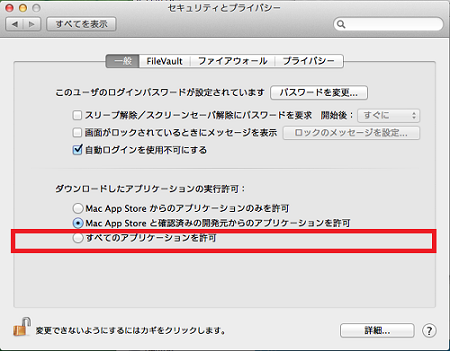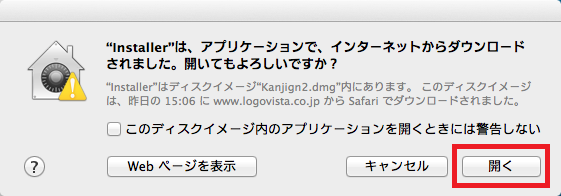エラーが表示されて製品のダウンロードができない場合
エラーが表示されて製品のダウンロードができない場合
ダウンロードしたユーザ数が少ないため、PCに問題を起こす可能性があります
マイクロソフトのウェブブラウザ Internet Explorer 9 (IE9)以上 の SmartScreen 機能により、
弊社にてダウンロードされたファイルを実行された際に表示される場合がございます。
尚、LogoVistaからダウンロードするファイルは、PCに問題を起こす動作はございませんのでご安心ください。
下記手順をご参照いただき、ファイルの実行を行ってください。
・パターン1
1.下記のようなメッセージが表示された場合は、「実行」を選択してください。
 画像1
画像1
・パターン2
1.下記のようなメッセージの場合は「操作」を選択してください。
 画像2
画像2
2.「操作」を選択すると[画像3]のような画面になります。(最初からこちらが表示される場合もあります)
3.[画像3]の画面になりましたら、「その他のオプション」を選択してください。[画像4]へ進みます。
4.[画像4]で「実行」という選択肢が表示されますので、こちらを選択してください。
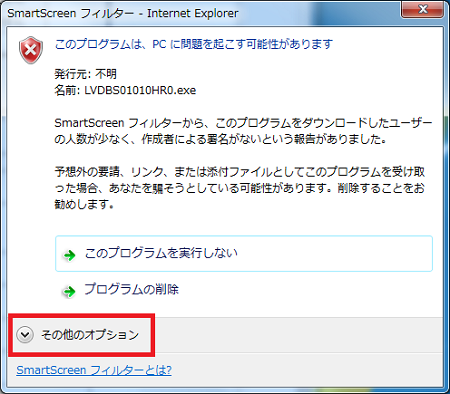
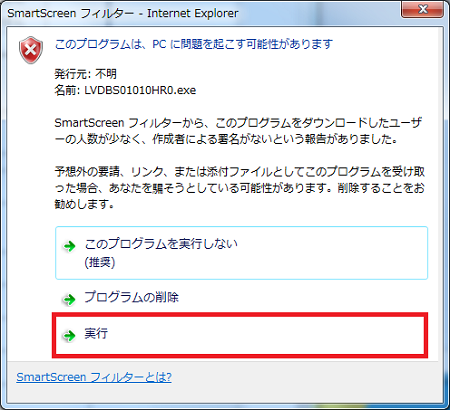 画像3
画像4
画像3
画像4
WindowsによってPCが保護されました
マイクロソフトのウェブブラウザ Internet Explorer 9 (IE9)以上 の SmartScreen 機能により、
Windows8以上で、弊社にてダウンロードされたファイルを実行された際に表示される場合がございます。
尚、LogoVistaからダウンロードするファイルは、PCに問題を起こす動作はございませんのでご安心ください。
下記手順をご参照いただき、ファイルの実行を行ってください。
1.表示された画面の「詳細情報」をクリックしてください。
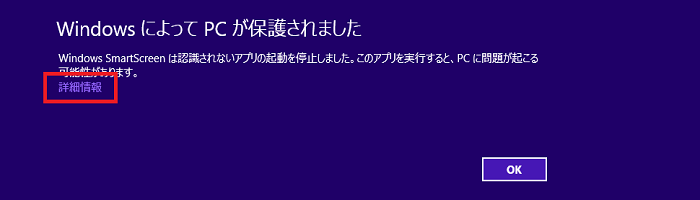 画像1
画像1
2.右下に表示される「実行」をクリックしてください。
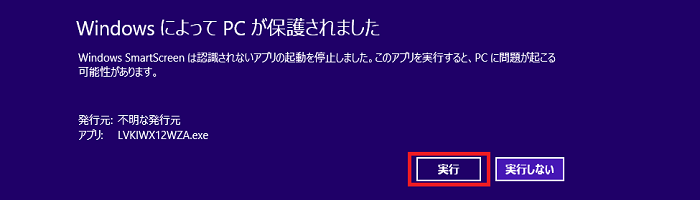 画像2
画像2
お使いのデバイスに問題を起こす可能性があるため、ブロックされました
※
「一般的にダウンロードされていません」と表示されている場合も同様の操作になります。
マイクロソフトのウェブブラウザ Microsoft Edge の Microsoft Defender SmartScreen 機能により、
弊社サイトからダウンロードする際にMicrosoft Edge の 画面左下に表示される場合がございます。
尚、LogoVistaからダウンロードするファイルは、PCに問題を起こす動作はございませんのでご安心ください。
下記手順をご参照いただき、ダウンロードを行ってください。
※ダウンロードしたファイルを実行する際、
WindowsによってPCが保護されましたと表示される場合がございます。
1.画像1Aのようなメッセージの場合は、「…」をクリックし、表示される「保存」をクリックしてください。
画像1Bのようなメッセージの場合は、メッセージにカーソルを合わせることで、表示される「…」をクリックし、画像1Cで表示される「保存」をクリックしてください。
 画像1A
画像1A
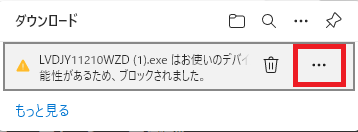 画像1B
画像1B
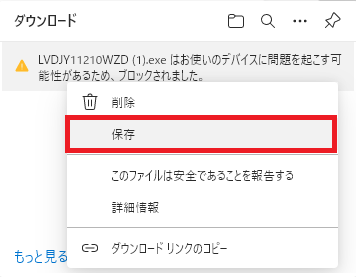 画像1C
画像1C
2.画面が切り替わり、表示されるメッセージ(画像2)の「詳細表示」をクリックし、
画像3の「保持する」をクリックしてください。
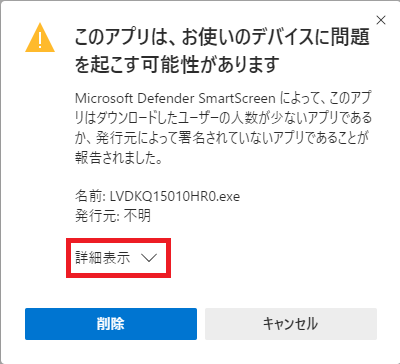
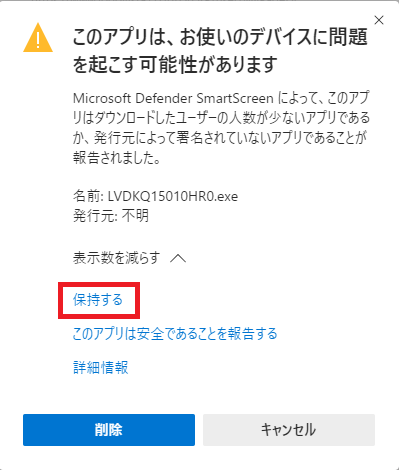 画像2
画像3
画像2
画像3
PowerPCアプリケーションはサポートされなくなったため、開けません
正式リリースされました「Mac OS X 10.7 Lion」以降のOSにて、弊社ソフトウェア
「コリャ英和!一発翻訳」シリーズ製品、「LogoVista メディカル」シリーズ製品、
「LogoVista電子辞典」シリーズ製品におきまして、
通常の動作ができないことを確認しております。
理由としまして、OSの仕様変更によって弊社のソフトウェアのプログラム動作環境に対応しないという
技術的な原因によることが判明いたしました。
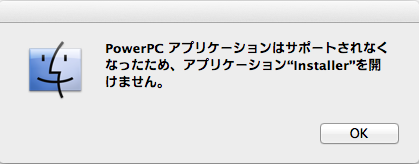 画像1
画像1
誠にお手数ですが、こちらより
「補助インストーラー」の使用をご参照ください。
Mac App Storeからダウンロードされたものでないため開けません
OS X 10.8 Mountain Lionから初期設定されている Gatekeeper の仕様により、
Mac App Storeと確認済みの開発者のアプリしか起動できない仕組みになっております。
下記手順をご参照いただき、ファイルを開いてください。
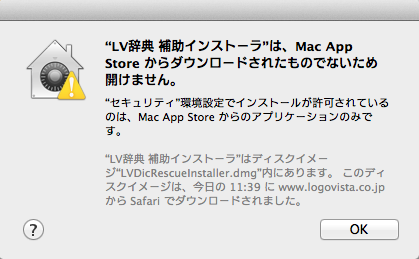 画像1
画像1
1.マウントして開かれたファイルの上でマウスの副ボタンをクリックしてください。
(副ボタンを設定されていない場合は control + クリックで可能です)
2.表示されるメニューの「開く」を選択してください。
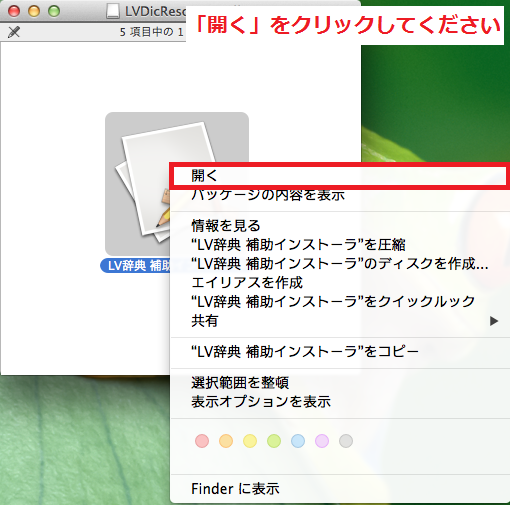 画像2
画像2
3.[画像3]が表示されたら「開く」を選択してください。
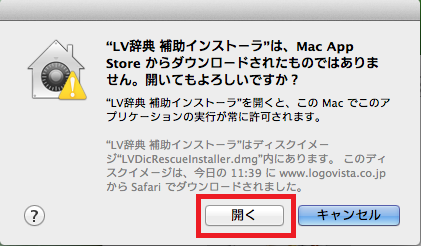 画像3
画像3
壊れているため開けません
OS X 10.8 Mountain Lionから初期設定されている Gatekeeper の仕様により、
Mac App Storeと確認済みの開発者のアプリしか起動できない仕組みになっております。
下記手順をご参照いただき、ファイルを開いてください。
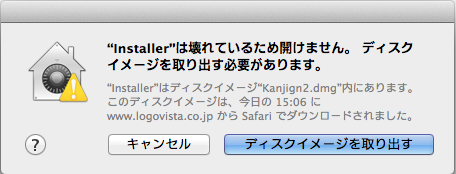 画像1
画像1
1.メニューバーのAppleボタンから、「システム環境設定」を起動してください。
(DockやFinderのアプリケーションからも起動できます。)
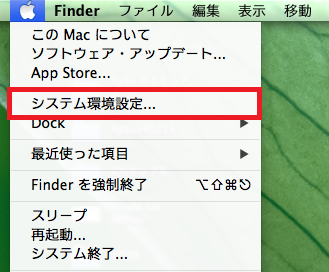 画像2
画像2
2.[画像3]の「システム環境設定」から、「セキュリティーとプライバシー」を選択してください。
3.[画像4]の「一般」タブより、「ダウンロードしたアプリの実行許可」を
「すべてのアプリケーションを許可」に設定してください。
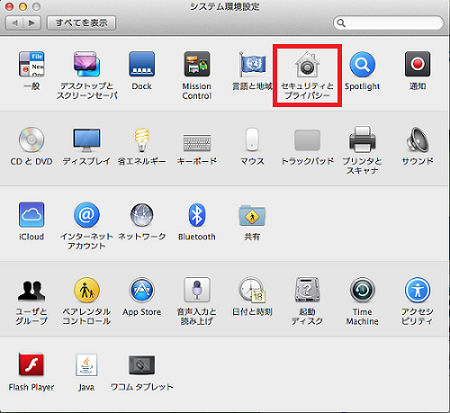
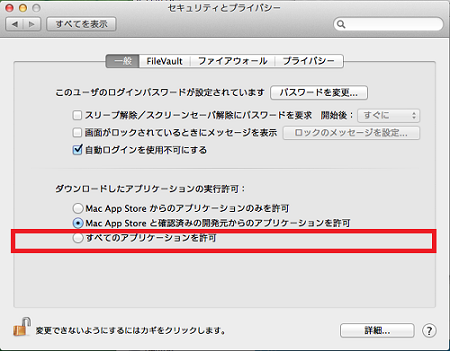 画像3
画像4
画像3
画像4
4.設定が完了しましたら、インストーラーを実行してください。
下記のようなメッセージが表示されましたら、「開く」を選択してください。
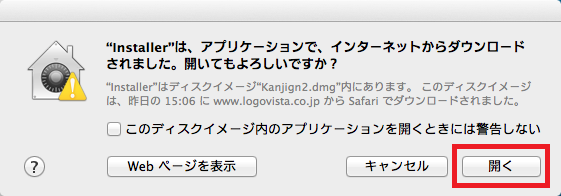 画像5
画像5


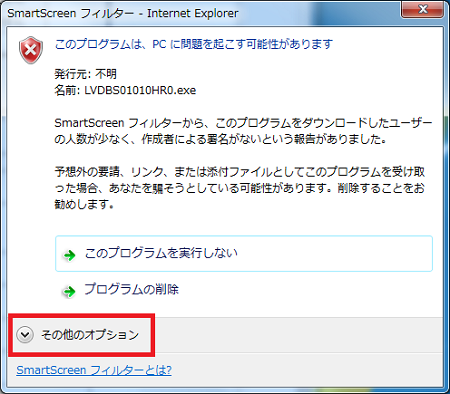
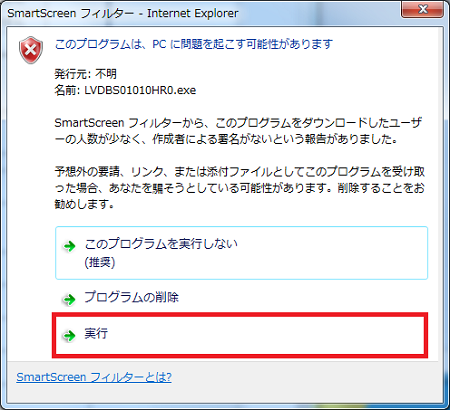
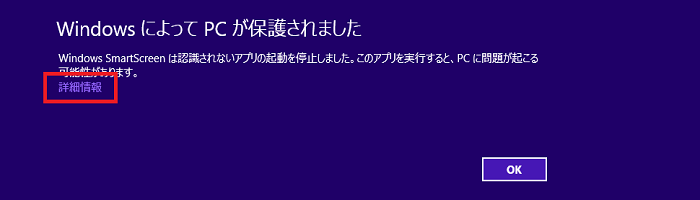
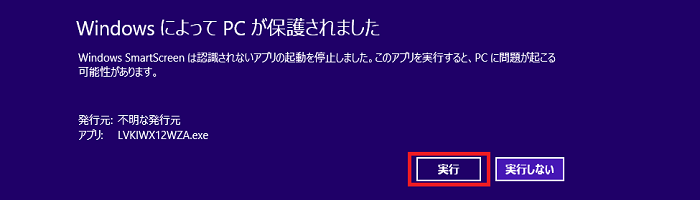
 画像1A
画像1A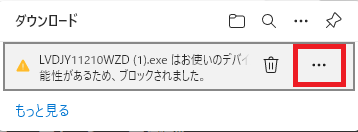 画像1B
画像1B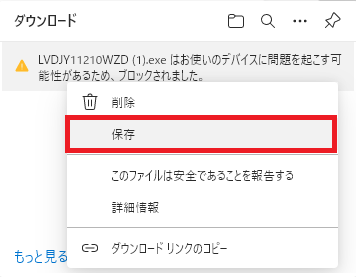 画像1C
画像1C