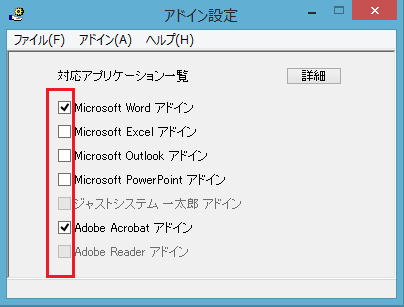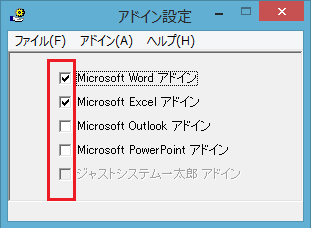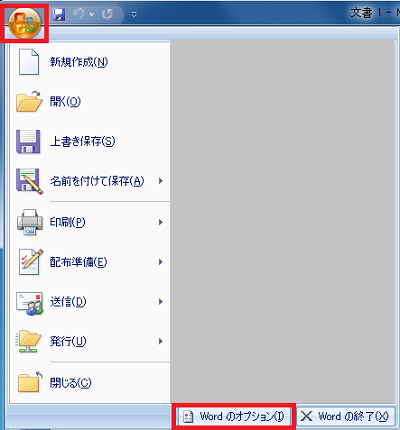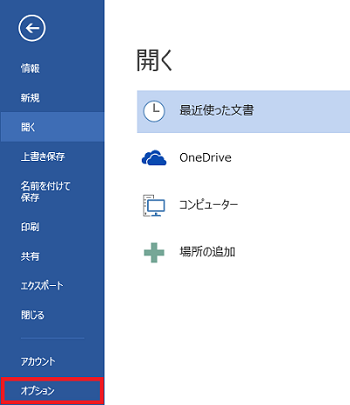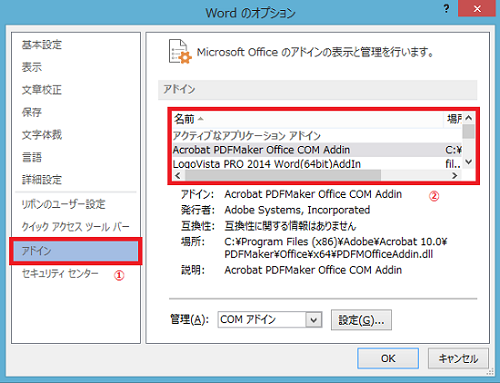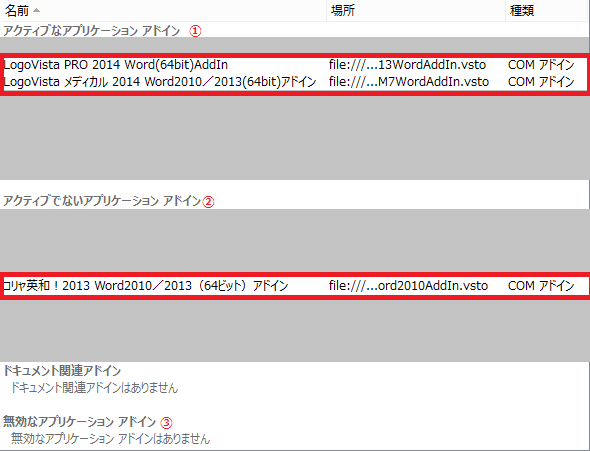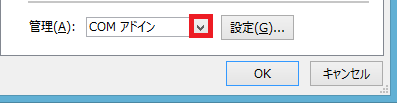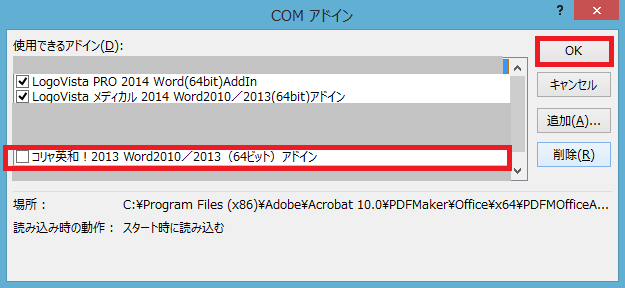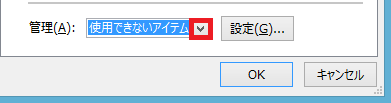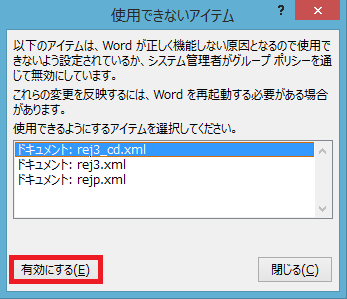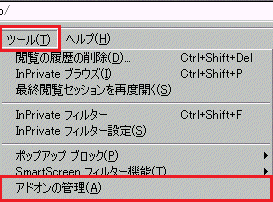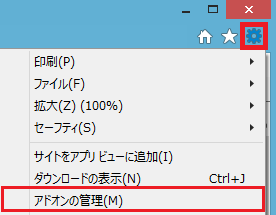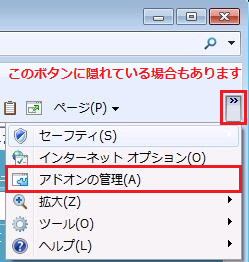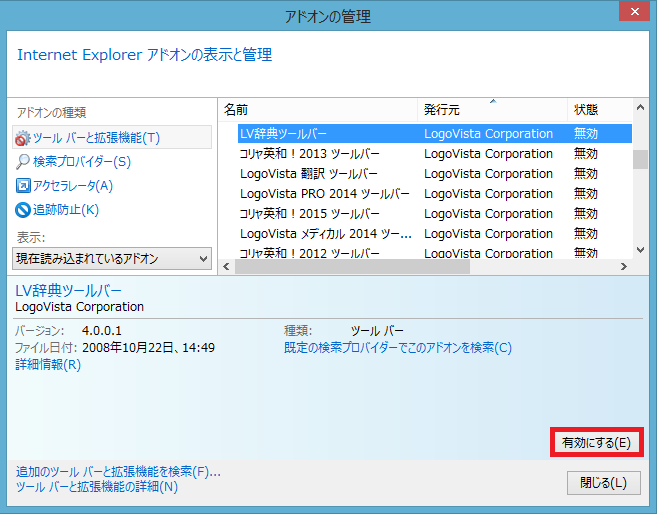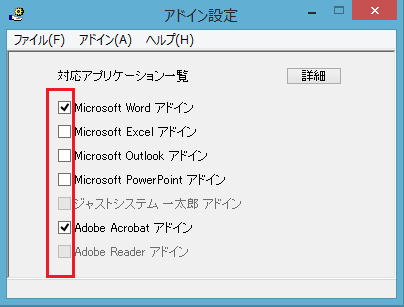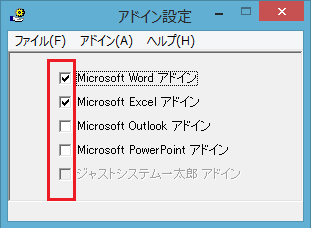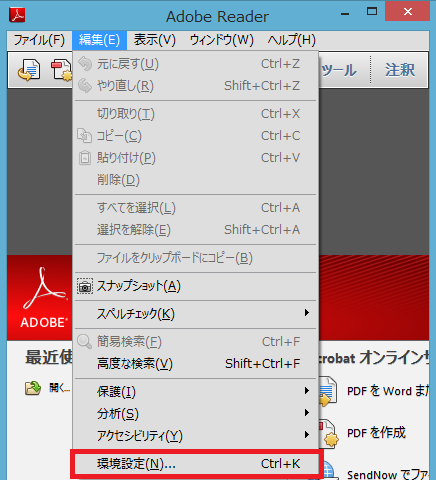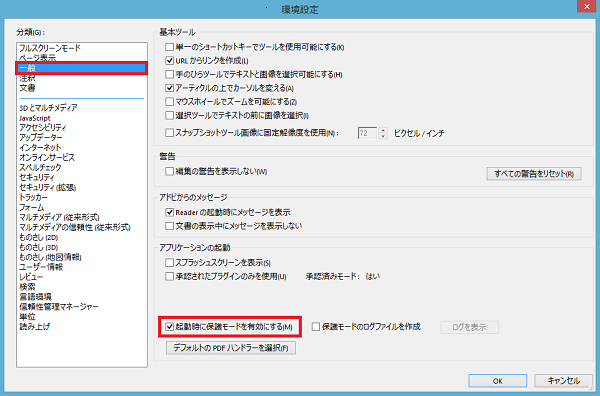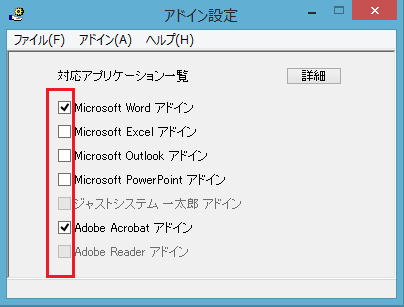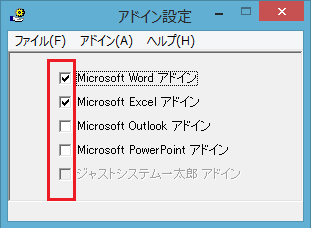Microsoft Officeアドインの設定
1.コリャ英和!またはLogoVistaPROの「操作パネル」を起動し、「設定」から「アドイン設定」[画像1][画像2]を起動してください。
LogoVista電子辞典の場合は、「スタートボタン」⇒「すべてのプログラム」(Windows8以降は「アプリ一覧」)から
「LogoVista辞典アドイン設定」を起動します。
2.Microsoft Officeの各項目のチェックを入れてください。
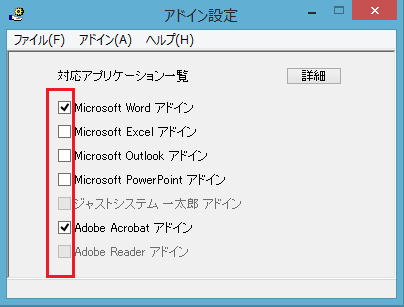
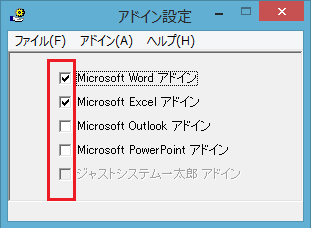 画像1
画像2
画像1
画像2
*Microsoft Officeにアドインが追加されない場合は、こちらをご確認ください。
1.アドイン設定していただいたMicrosoft Officeを起動してください。
2.左上のメニューボタン(2010以降は「ファイル」)をクリックし、オプションを開いてください。
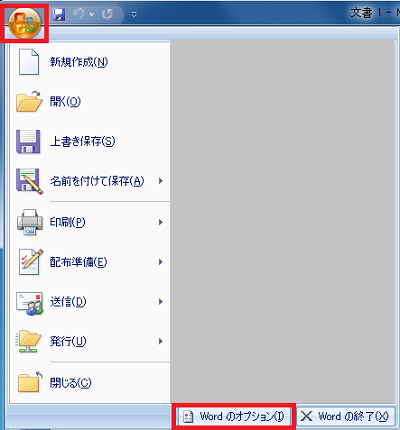
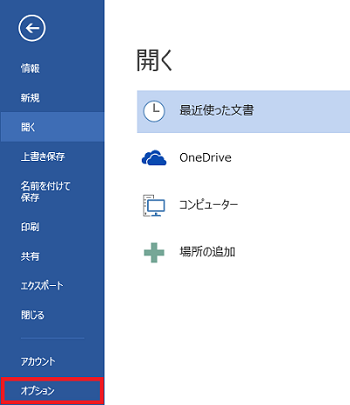 画像3
画像4
画像3
画像4
3.「オプション」画面[画像5]を表示し、「アドイン」を選択してください。
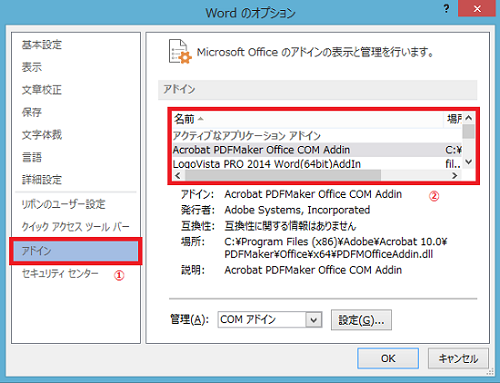 画像5
画像5
[画像5]の②は下記[画像6]のようになっております。
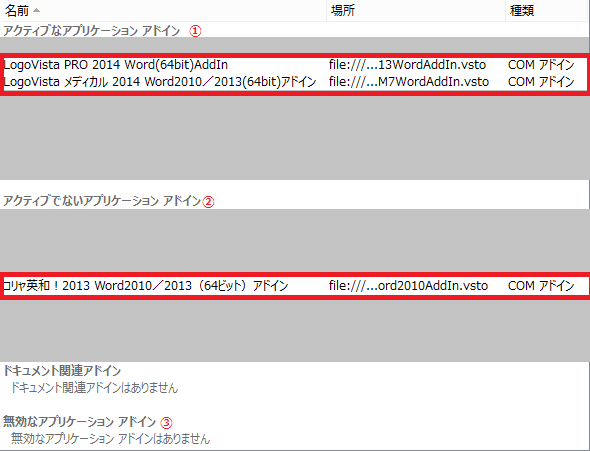 画像6
画像6
通常、アドイン設定を行うと「アクティブなアプリケーション」に表示されます。
その他に表示されている場合、下記手順をご実行ください。
「アクティブでないアプリケーション」に表示される場合
[画像7]の赤枠で囲まれたボタンをクリックし、プルダウンメニューを「COMアドイン」に変更していただき、
「設定」ボタンをクリックしてください。
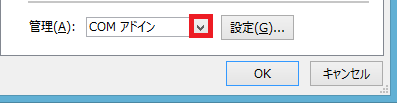 画像7
画像7
「COMアドイン」画面で、チェックが入っていないアドインにチェックを入れていただき、
「OK」ボタンをクリックしてください。
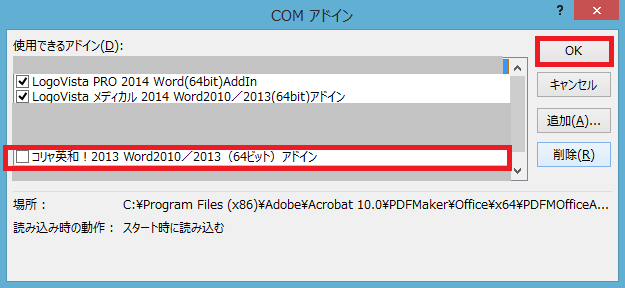 画像8
画像8
「無効なアプリケーション」に表示される場合
[画像9]の赤枠で囲まれたボタンをクリックし、プルダウンメニューを「使用できないアイテム」に変更していただき、
「設定」ボタンをクリックしてください。
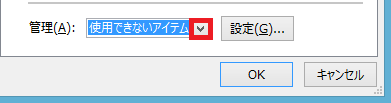 画像9
画像9
「使用できないアイテム」画面で、リストをクリックで選択し、「有効にする」ボタンをクリックしてください。
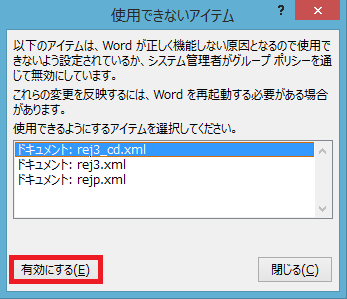 画像10
画像10