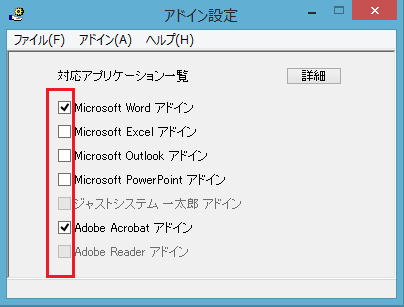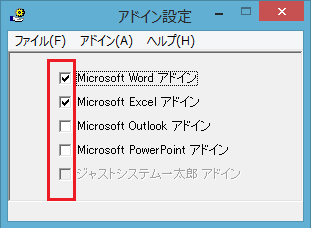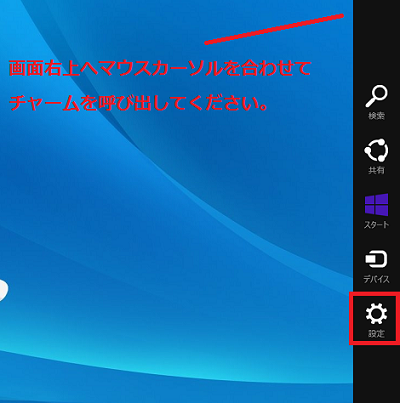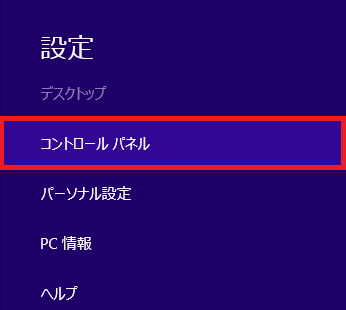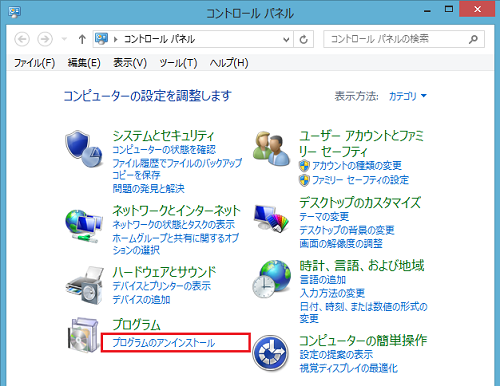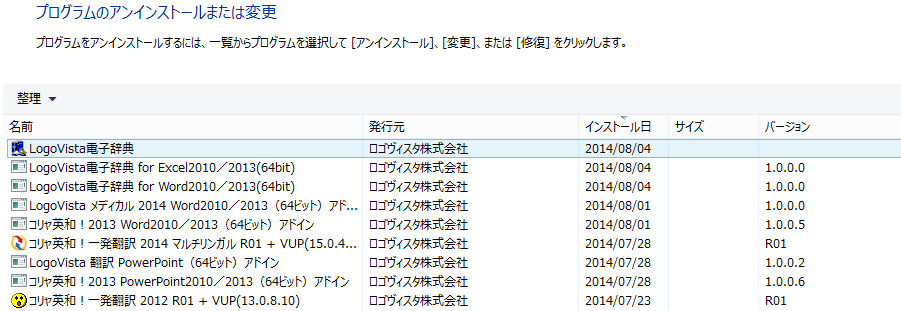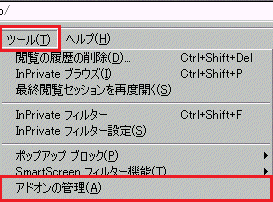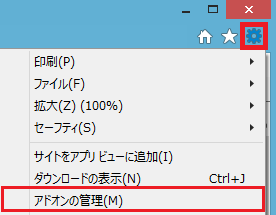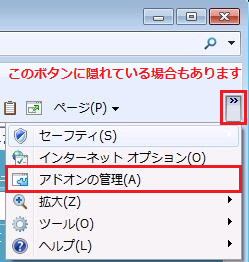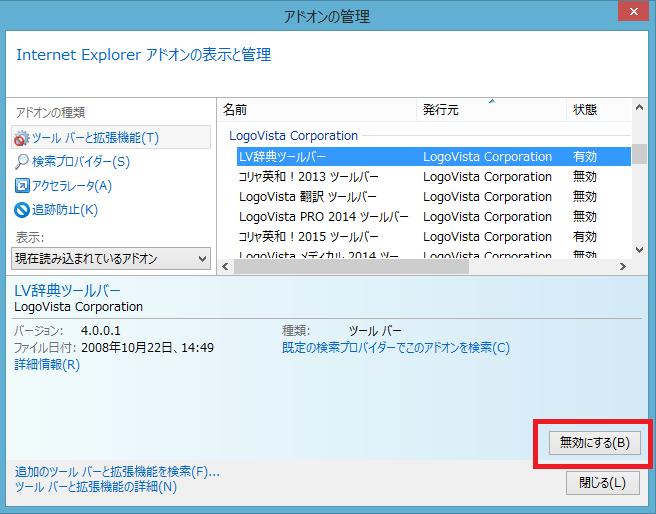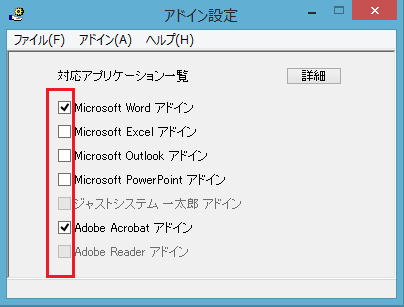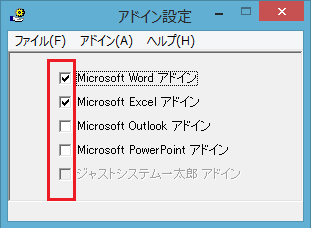Microsoft Officeアドインの解除
1.コリャ英和!またはLogoVistaPROの「操作パネル」を起動し、「設定」から「アドイン設定」[画像1][画像2]を起動してください。
LogoVista電子辞典の場合は、「スタートボタン」⇒「すべてのプログラム」(Windows8以降は「アプリ一覧」)から
「LogoVista辞典アドイン設定」を起動します。
2.Microsoft Officeの各項目のチェックを外してください。
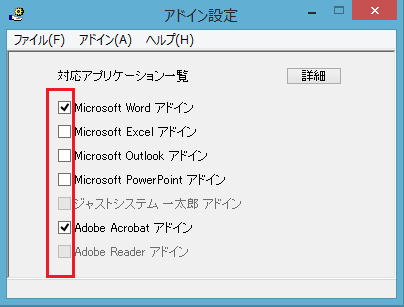
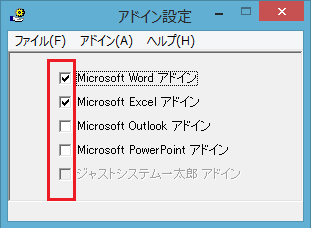 画像1
画像2
画像1
画像2
*上記方法でもアドインの設定が解除されない場合は、こちらをお試しください。
1.「コントロールパネル」を起動してください。
・Windows8以上でのコントロールパネル起動
a)デスクトップ右上にマウスカーソルを寄せ、チャーム[画像3]を表示させてください。
(チャームはキーボードの「ウィンドウボタン」+ 「C」でも表示できます )
b)「設定」内から「コントロールパネル」を起動してください。[画像4]
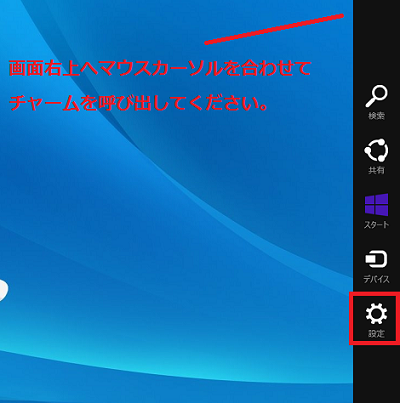
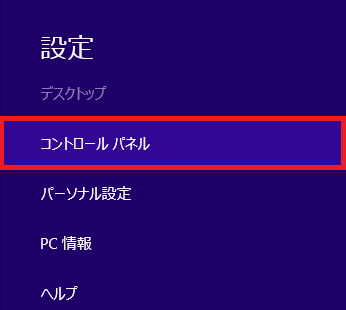 画像3
画像4
画像3
画像4
2.「プログラム一覧(プログラムと機能)(プログラムのアンインストール)」[画像5]を表示し、下記の名称のプログラムを削除してください。
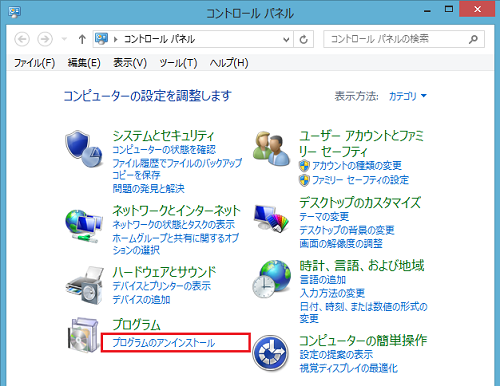 画像5
画像5
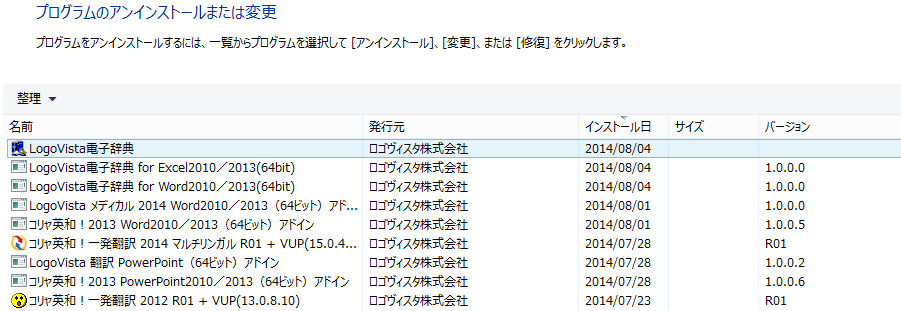 画像6
画像6
削除対象のプログラム名称一覧:( ○○○○ = 数字、年号 ●●●● = Office名称 )
・LogoVista電子辞典 for ●●●● ○○○○/○○○○(○○ビット)
・コリャ英和!○○○○ ●●●● ○○○○/○○○○(○○ビット)アドイン
・LogoVistaメディカル ○○○○ ●●●● ○○○○/○○○○(○○ビット)アドイン
・LogoVista PRO ○○○○ ●●●● ○○○○/○○○○(○○ビット)アドイン
・LogoVista 翻訳 ○○○○ ●●●● ○○○○/○○○○(○○ビット)アドイン