マイクの確認ができたら、マイクの設定を行います。下記の方法にて設定を行ってください。
| 注 |
・お使いのコンピュータの環境により、実際の画面例とは異なる場合があります。 ・音声認識の精度を上げるためにマイク音量の調整や音声認識のトレーニングをお勧めします。 |
| 1. |
ウィンドウズアイコンを右クリックし、
表示されるメニューからコントロールパネルを開きます。 |
|
|
|
| 2. |
「コンピューターの簡単操作」をクリックします。 |
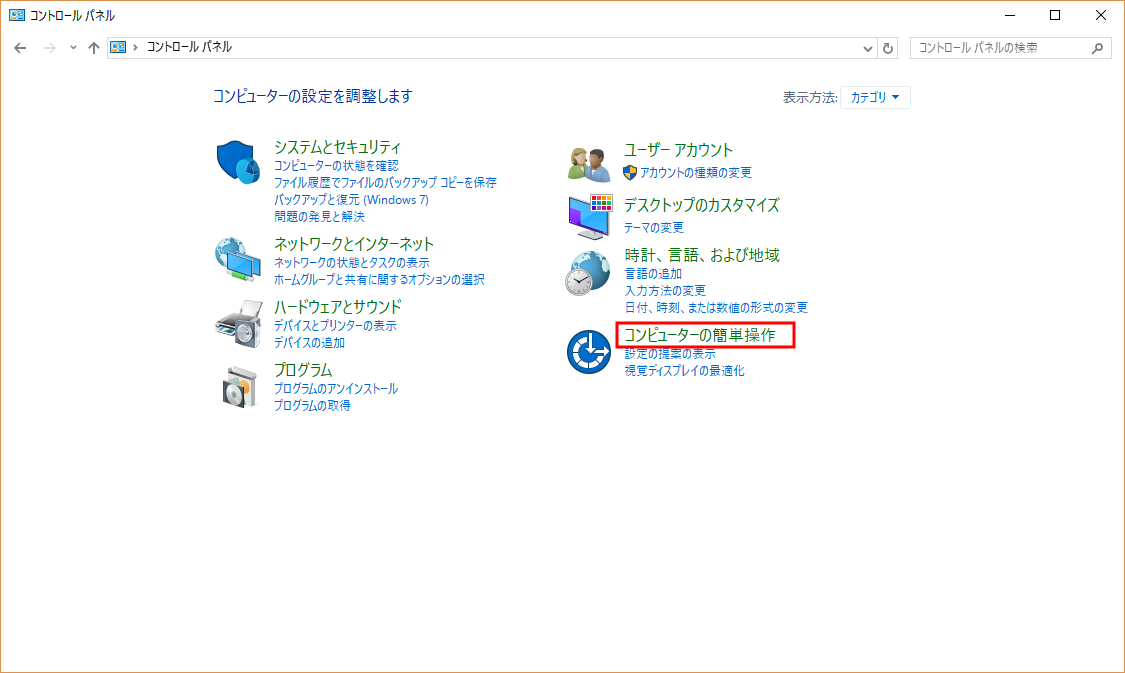 |
|
| 3. |
「コンピューターの簡単操作」が表示されます。 |
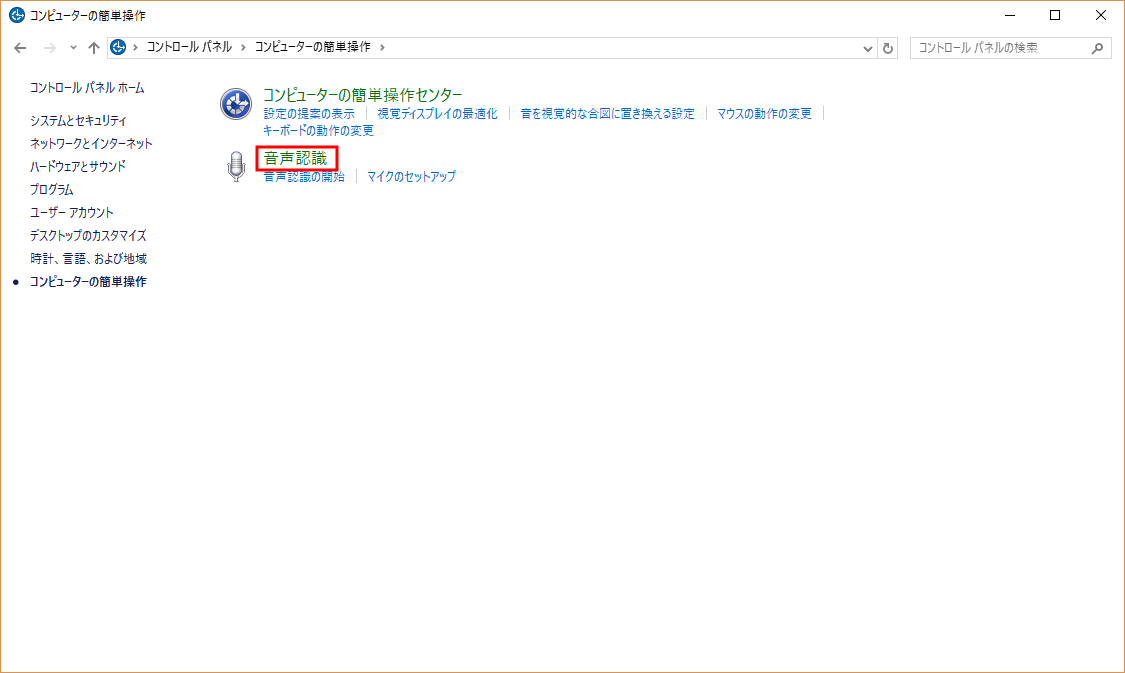 |
|
| 4. |
「音声認識」が表示されます。 |
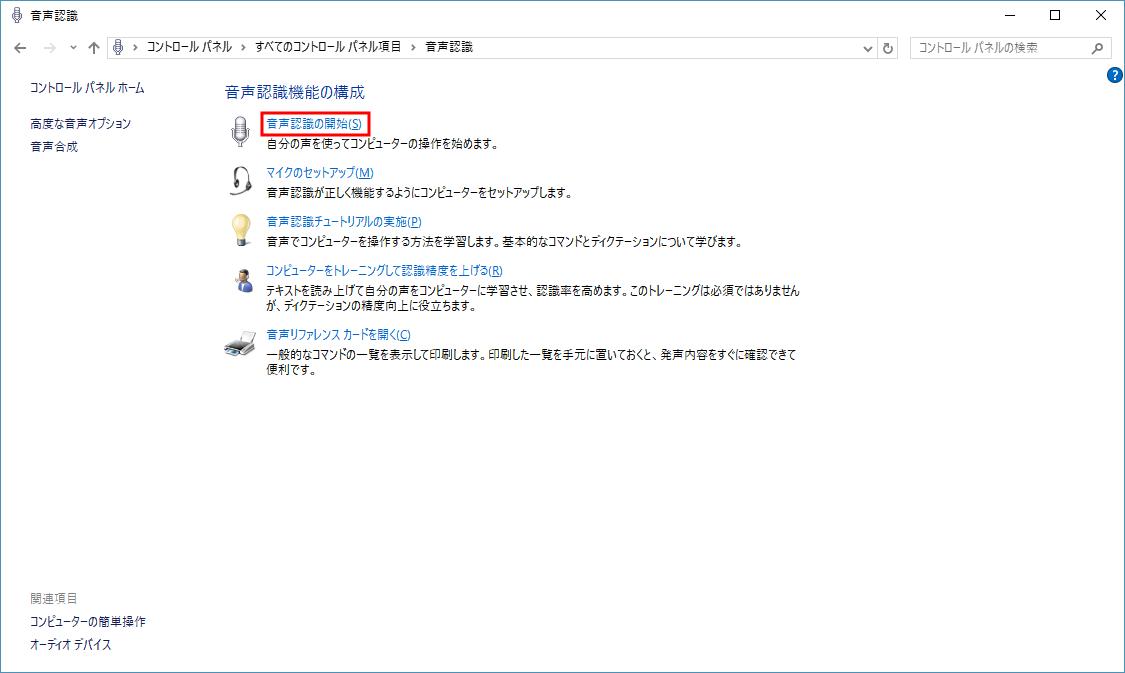 |
|
| 5. |
「音声認識にようこそ」と表示されます。 |
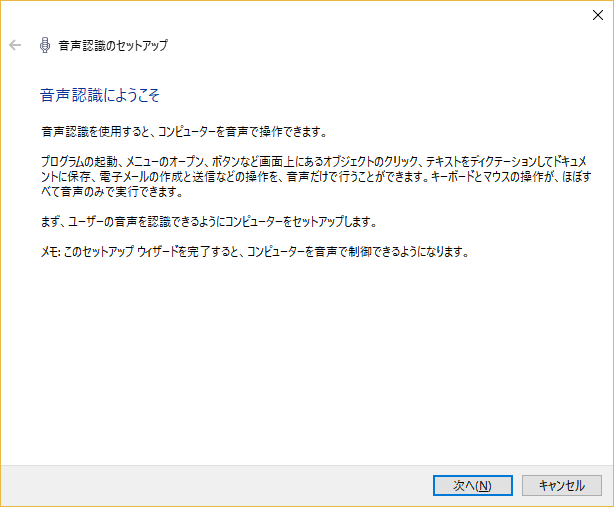 |
| ※ |
マイク音量の調整 |
||
| 1. |
「ハードウェアとサウンド」をクリックします。 |
||
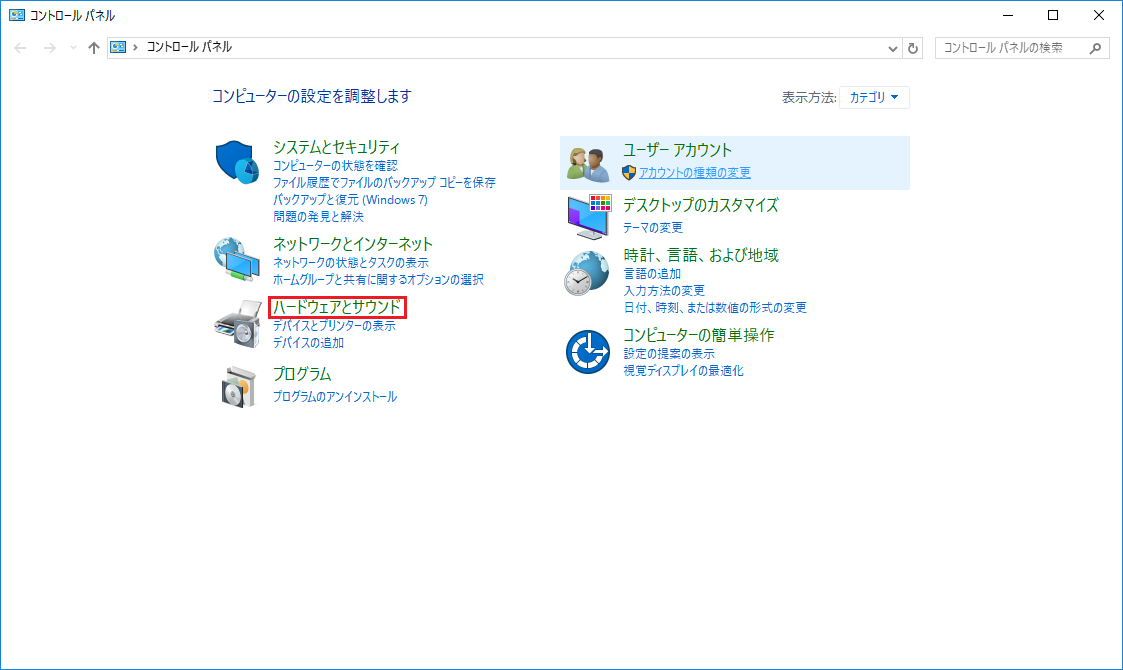 |
|||
| 2. |
「ハードウェアとサウンド」が表示されます。 |
||
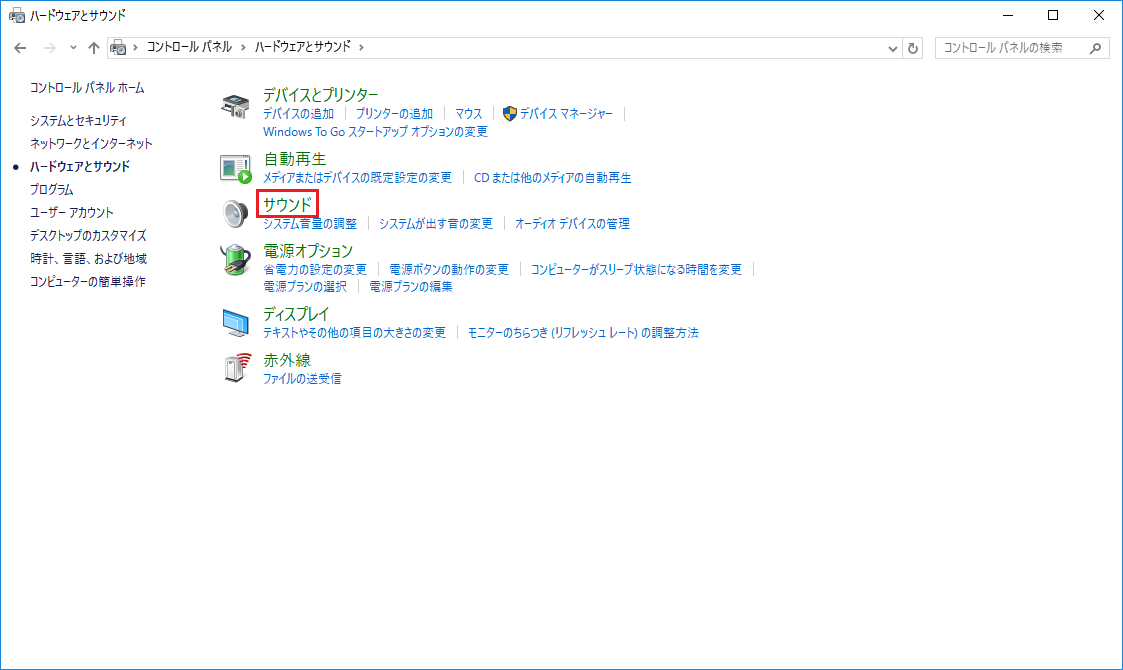 |
|||
| 3. |
「サウンド」が表示されます。 |
||
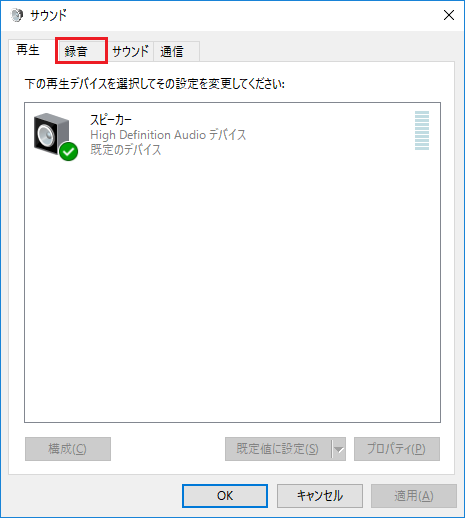 |
|||
| 4. |
「録音」タブが表示されます。
|
||
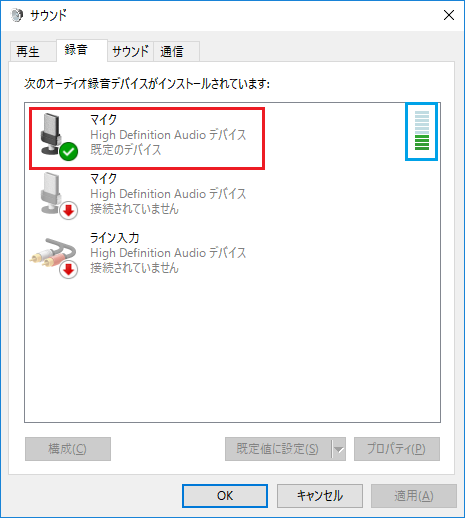 |
|||
| 5. |
「マイクのプロパティ」ウィンドウが表示されます。
|
||
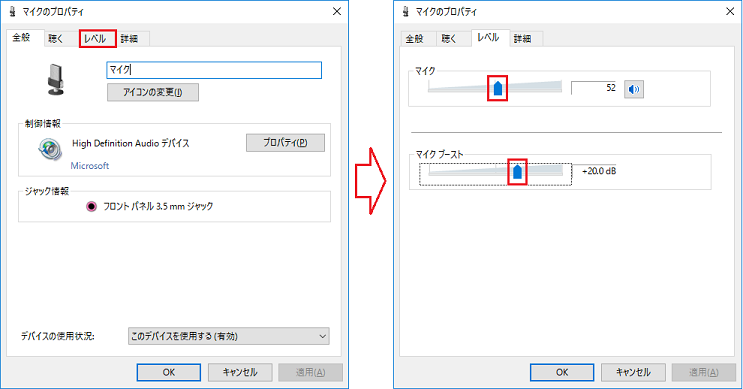 |
| ※ |
音声認識をトレーニング |
| 1. |
「コンピューターの簡単操作」をクリックします。 |
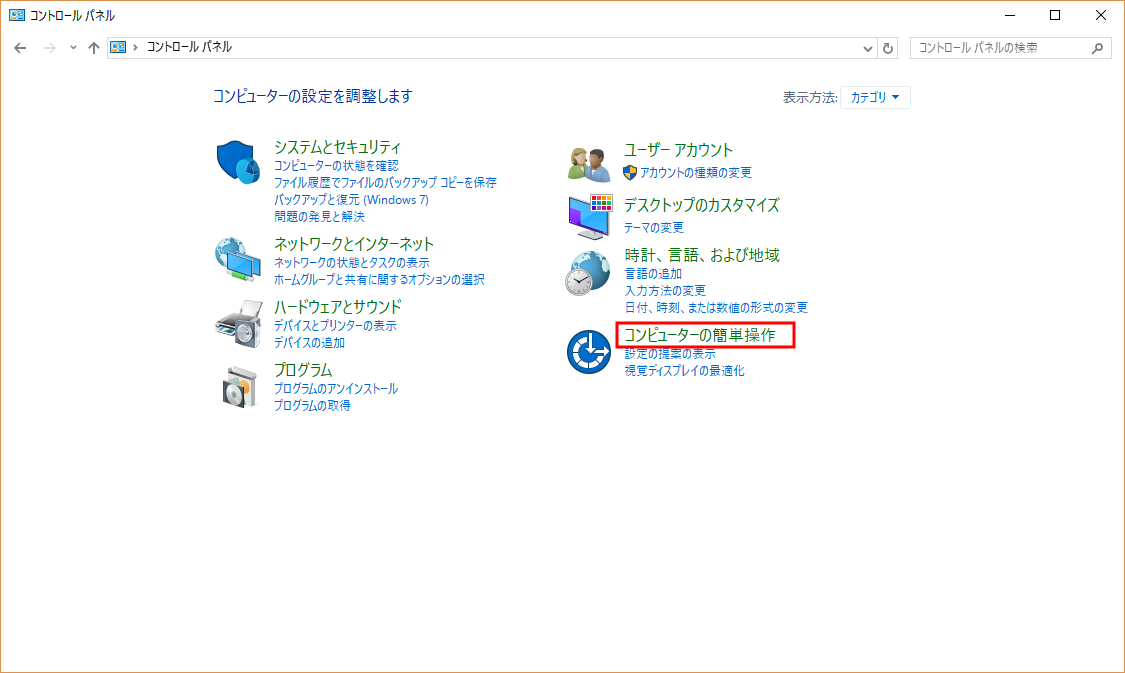 |
|
| 2. |
「コンピューターの簡単操作」が表示されます。 |
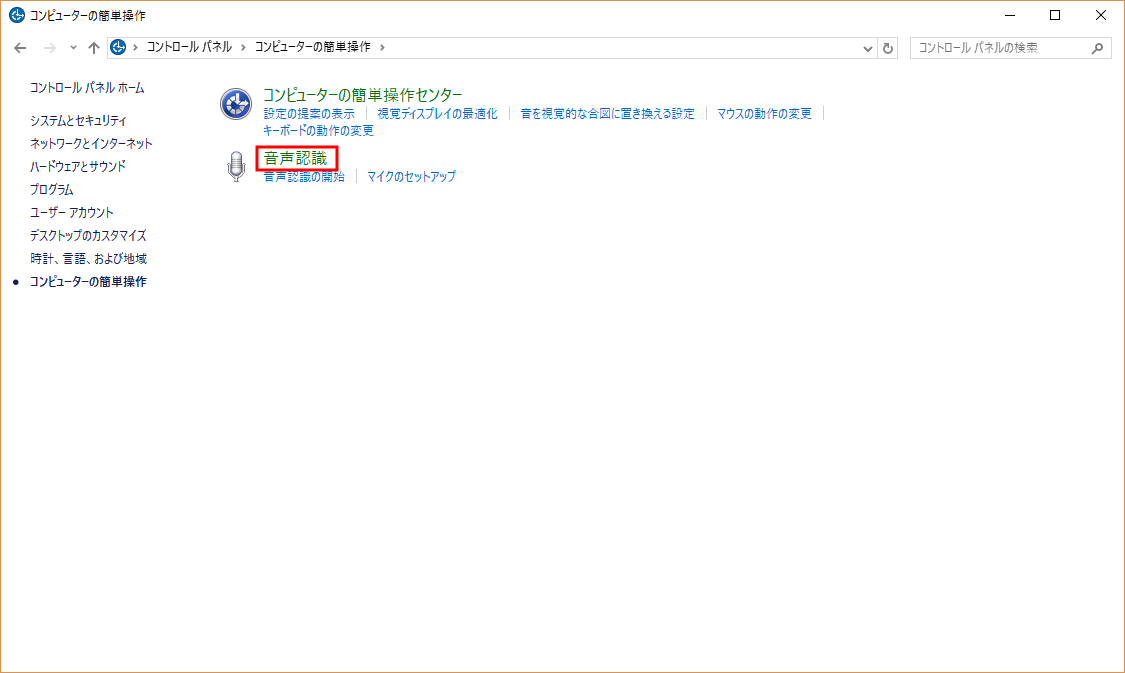 |
|
| 3. |
「音声認識」が表示されます。 |
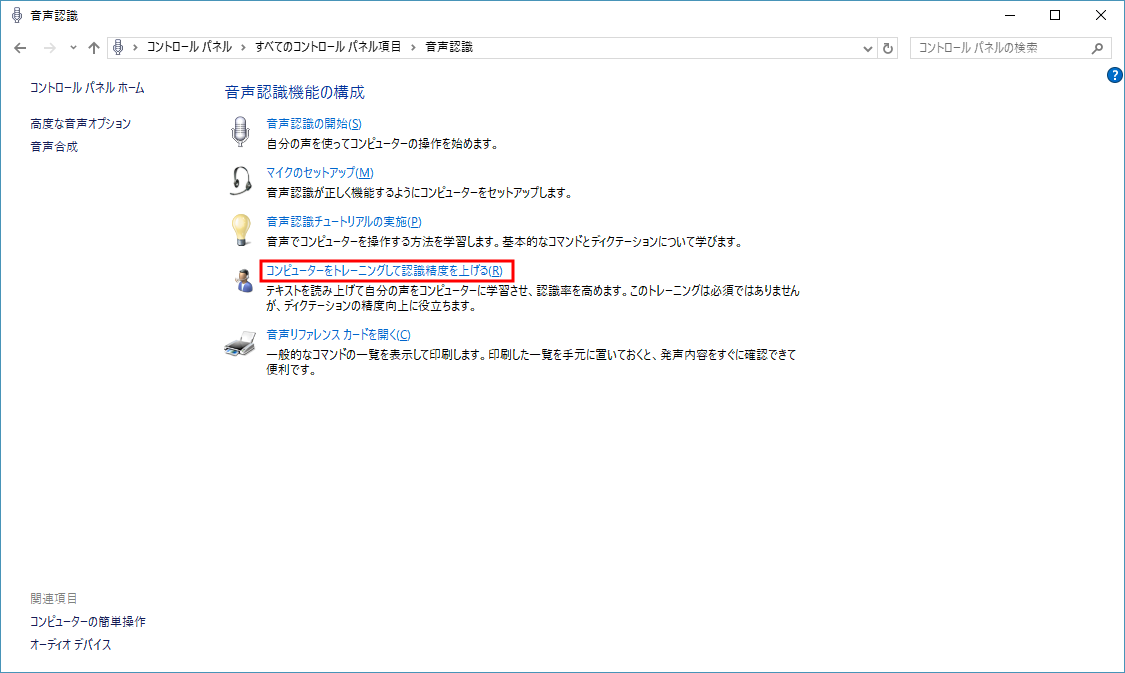 |
|
| 4. |
「音声認識トレーニングへようこそ」と表示されます。 |
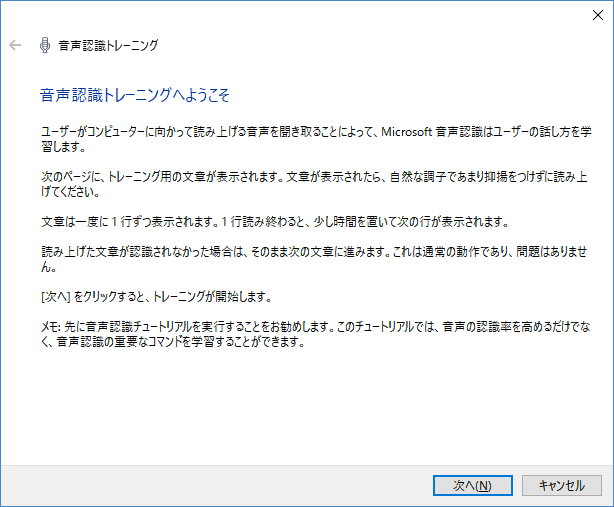 |
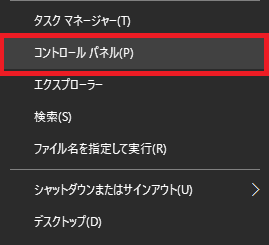 [Window10の場合]
[Window10の場合]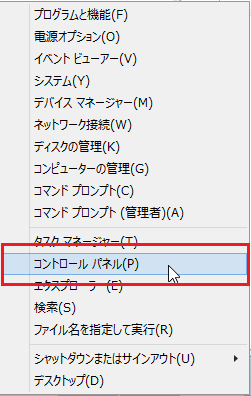 [Windows8.1の場合]
[Windows8.1の場合]