| 重要 |
*辞典ブラウザの移行が必要、バージョンが違うなどのメッセージが出るようになりました
*LogoVista辞典ブラウザというアプリが複数ありますが、何が違うのですか |
| 回答 |
既存の「LogoVista辞典ブラウザ(以下、旧ブラウザ)」は、Google Playのアプリ公開ルール変更により、2019年10月以降、アプリのアップデートを公開することが困難な状況となりました。
そのため、アプリのアップデートを継続していく目的で、新しい辞典ブラウザアプリとなります「LogoVista辞典ブラウザ Ver.2(以下、新ブラウザ)」を別途公開させて頂きました。
2020年6月現在、Google Playでは、旧ブラウザ、新ブラウザ、どちらも公開を継続しており、旧ブラウザから新ブラウザへの、辞典タイトルの移行を進めておりますが、辞典の種類とバージョンにより、どちらが辞典のご利用に必要となるかは異なっている状態でございます。
ご利用の辞典に必要なブラウザのご確認方法
・辞典アプリ(辞典の書籍と同名の有料アプリ)を、最新版にアップデートして頂きます。
・辞典アプリを起動して、「辞典ブラウザ が必要です」または「辞典ブラウザ Ver.2が必要です」のご案内が表示される場合は、そのご案内の選択肢からGoogle Playに移動して頂き、自動的に表示される、対象の辞典ブラウザをご入手ください。
お手元の辞典ブラウザの判別方法
・旧ブラウザと新ブラウザは、アプリケーションの名称の他、アプリアイコンのデザインからも、簡単に判別して頂けます。
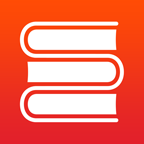 新ブラウザ アプリアイコン 新ブラウザ アプリアイコン
 旧ブラウザ アプリアイコン 旧ブラウザ アプリアイコン

|
| Q1 |
アプリが不正終了します |
| A1 |
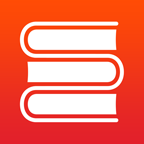 新ブラウザ、 新ブラウザ、 旧ブラウザ共通 旧ブラウザ共通
お手数ですが、一度端末からアプリを削除いただき、アプリの再インストールをお試しいただきたく存じます。
また、この際、「辞典データ」「全文データ」の両方のインストールをお試しください。

|
| Q2 |
「辞典データがインストールされていません」または、「辞典データ:なし」と表示されます |
| A2 |
弊社辞典アプリをご利用いただく場合、辞典アプリインストール後、別途辞典データをダウンロードいただく必要がございます。
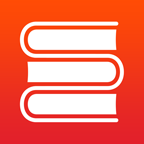 新ブラウザの場合: 新ブラウザの場合:
辞典データのダウンロードは、新ブラウザ起動後に表示される画面の製品名右側に表示される歯車アイコンをタップし、表示されるメニューの「辞典データの再インストール」をタップすることでインストールしていただけます。
 旧ブラウザの場合: 旧ブラウザの場合:
辞典データのダウンロードは、辞典アプリ起動時に表示される画面の「辞典↓(下向きの矢印)」のボタンをタップすると表示される画面の「辞典データのダウンロード」ボタンをタップすることでインストールしていただけます。

|
| Q3 |
適応機種・動作確認機種を教えてください |
| A3 |
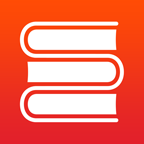 新ブラウザ、 新ブラウザ、 旧ブラウザ共通 旧ブラウザ共通
下記URLにて適応機種・動作確認機種をご確認いただけます。
尚、適応機種・動作確認機種のいずれにも含まれない端末の場合、サポート対象外となります。予めご了承ください。
※ 辞典コンテンツによって動作対応Android OSは異なります。ご購入時は必ずストア上の商品説明をご確認ください。
https://www.logovista.co.jp/LVERP/information/Android/kishu.html

|
| Q4 |
ダウンロード中にタイムアウトになります |
| A4 |
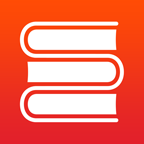 新ブラウザ、 新ブラウザ、 旧ブラウザ共通 旧ブラウザ共通
恐れ入りますがご購入先のGoogle play/Amazonへお問い合わせください。

|
| Q5 |
再ダウンロードはできますか
|
| A5 |
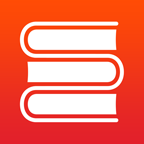 新ブラウザ、 新ブラウザ、 旧ブラウザ共通 旧ブラウザ共通
ご購入いただいた Android版アプリは、ご購入時と同じアカウントでログインいただくことで、再度課金されることなく、再ダウンロードが可能でございます。
下記Googleplayストア(2020年6月15日現在)に詳細がございますので、ご参照ください。
https://support.google.com/googleplay/bin/answer.py?hl=ja&answer=113410

|
| Q6 |
オフラインで使うことができますか |
| A6 |
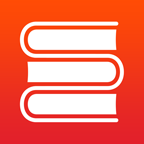 新ブラウザ、 新ブラウザ、 旧ブラウザ共通 旧ブラウザ共通
Google play/Amazonより行う製品ダウンロード時にはインターネット接続環境が必要ですが、ダウンロード及びインストール完了後は、オフラインの環境で問題なくお使い頂くことができます。
※アップデートなどのオンライン環境必須の機能を除く

|
| Q7 |
製品データはどこにインストールされますか |
| A7 |
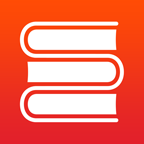 新ブラウザ、 新ブラウザ、 旧ブラウザ共通 旧ブラウザ共通
現在、Android版 LogoVista電子辞典シリーズ アプリケーションで利用される辞典データの保存場所は、Androidシステムで利用できる標準の保存場所となります。
この標準で保存できる場所(ストレージ or メモリ)は、Android OS や端末により自動で割り振られております。
*LogoVista電子辞典閲覧用ブラウザ Ver:1.72より、辞典データの保存先をSDカード(外部ストレージ)に切り替えることができるようになりました。
詳細や注意点は下記のQ8をご参照ください。

|
| Q8 |
製品データのインストール先を変更するにはどうすればいいですか。 |
| A8 |
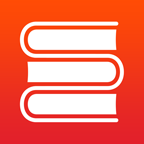 新ブラウザの場合: 新ブラウザの場合:
- 新ブラウザアイコンをタップし起動します。
- 「使用する辞典の選択」画面下部にある「内部外部」ボタンをスライドし切り替えます。
- 製品名右側に表示される歯車アイコンをタップし、表示されるメニューの「辞典データの移動」をタップすることで、「2.」で設定されている保存先に辞典データを移動します。
 旧ブラウザの場合: 旧ブラウザの場合:
- 旧ブラウザアイコンをタップし起動します。
- 「辞典データ保存先の編集」ボタンをタップします。
- 「保存先の切替」ボタンをタップします。
- 同画面内下部に表示されているインストール済みの製品名の右側に表示されている「内部」または「外部」ボタンをタップします。
注意事項
LogoVista電子辞典閲覧用ブラウザ Ver:1.72より、辞典データの保存先をSDカード(外部ストレージ)に切り替えることができるようになりました。
変更による、以下の注意事項を必ずお読みください。
外部ストレージに保存出来るデータは一部データとなります。
全てのデータを保存することは出来ませんので、予めご注意ください。
1. ご利用の端末が、取り外し可能なSDカード(外部ストレージ)に対応していない、または、SDカード(外部ストレージ)保存先情報の取得ができない場合は、ご利用できません。
2. 保存先は、内部ストレージ / SDカード(外部ストレージ)から一つしか選択できません。保存先の変更を行いましたら、辞典タイトルごとに辞典データの移動が必要となります。
※ 発売中の辞典タイトルは、SDカード(外部ストレージ)に対応しております。(2014/10/30 現在)
3.アップデート時について
アップデータ実施後、[辞典データの保存先の編集]に辞典タイトルが表示されない場合は、
[辞典データのダウンロード]を選択→[辞典データインストール画面]から、メニューをタップし、[辞典起動]を選択してください。
4. Android 4.4以降のご利用について
辞典タイトルの辞典データは、LogoVIsta電子辞典閲覧用ブラウザが利用できる保存領域に保存されます。
保存先を、SDカード(外部ストレージ)に切り替えたときは、次の点にご注意ください。
a) 辞典タイトルアプリケーションのインストール前に、必ずLogoVista電子辞典閲覧用ブラウザを、端末にインストールしてください。辞典データダウンロードエラーとなる可能性がございます。
b) ご利用端末の [設定] → [アプリケーション管理] から、LogoVista電子辞典閲覧用ブラウザの [データ] を削除する場合は、マウントされているSDカード(外部ストレージ)を取り外してください。取り外さなかった場合は、SDカード(外部ストレージ)にインストールされている辞典データが全て削除されてしまします。
c) LogoVista電子辞典閲覧用ブラウザをアンインストールする場合は、マウントされているSDカード(外部ストレージ)を取り外してください。取り外さなかった場合は、SD(外部ストレージ)にインストールされている辞典データが全て削除されてしまします。

|
| Q9 |
「リーダーズ英和辞典 第3版」および「リーダーズプラス」を所持していると「リーダーズスペシャル for Android」を入手できる情報がありましたが、現在どのようになっていますか。 |
| A9 |
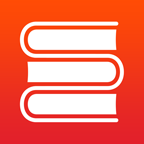 新ブラウザの場合: 新ブラウザの場合:
お手数ですが以下の窓口までお問い合わせください。
ロゴヴィスタ株式会社/サポートセンター
mail:inq@logovista.co.jp
対応時間 09:00〜12:00、13:00〜18:00 土日祝日・弊社休業日を除く
 旧ブラウザの場合: 旧ブラウザの場合:
「リーダーズスペシャル for Android」のダウンロードは、Android向けの弊社製品「リーダーズ英和辞典
第3版」および「リーダーズプラス」がインストールされているAndroid端末でのみご利用頂けます。
「リーダーズ英和辞典 第3版」および「リーダーズプラス」をご購入、インストール済みのAndroid端末で、下記操作を行ってください。
1.[LogoVista電子辞典]アプリを起動してください。
2.アプリ内の「使用する辞典の選択」画面より、「辞典データのダウンロード」を選択し、「ダウンロードする辞典の選択」リストより、[リーダーズ英和辞典
第3版]または[リーダーズプラス]を指定してください。
3.メニューキーをタップしてください。
※メニューキーは、お使いの端末によって表示される場所が変わります。
4.表示されるメニュー一覧より、「セット辞典のインストール」を選択してください。
5.インストール方法が表示されますので、ご案内に沿って、「リーダーズスペシャル for Androidのインストール」を選択してください。

|
| Q10 |
販売終了した購入済みアプリを再ダウンロードしたい |
| A10 |
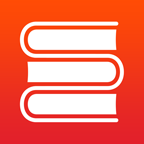 新ブラウザ、 新ブラウザ、 旧ブラウザ共通 旧ブラウザ共通
ご購入元サイトがGoogleplayの場合はA5と同様に「Googleplay」-「マイアプリ&ゲーム」-「ライブラリ」で一覧に購入済みアプリ表示されるので再ダウンロードを行うことが可能です。
※販売終了のアプリは最新OSに対応していない場合がございますので予めご了承ください。

|
| Q11 |
外部ストレージ(SDカード)に直接インストールできない |
| A11 |
外部ストレージへ直接インストールする際、SDカードの相性などにより失敗する可能性がございます。
お手数ですが、一時的に、保存先を「内部」にして、インストールをお試ください。辞典データのインストールが完了しましたら、辞典データの保存先を「外部」に戻し、辞典データを「内部」から「外部」に移動してください。
外部ストレージに保存出来るデータは一部データとなります。
全てのデータを保存することは出来ませんので、予めご注意ください。
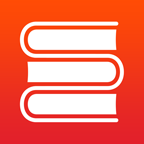 新ブラウザの場合: 新ブラウザの場合:
【保存先の変更方法】
- 新ブラウザアイコンをタップし起動します。
- 「使用する辞典の選択」画面下部にある「内部外部」ボタンをスライドし切り替えます。
- 製品名右側に表示される歯車アイコンをタップし、表示されるメニューの「辞典データの移動」をタップすることで、「2.」で設定されている保存先に辞典データを移動します。
 旧ブラウザの場合: 旧ブラウザの場合:
【保存先の変更方法】
- 旧ブラウザアイコンをタップし起動します。
- LogoVista電子辞典の[辞典データの保存先の編集] 画面内の、[保存先の編集]をタップし、「保存先の切替」ボタンをタップし、保存先を「内部」に変更します。
- ご利用アプリの辞典データインストール画面に移動して、辞典データのダウンロードを開始します。
- 辞典データのインストール完了後、「2.」と同様に[辞典データの保存先の編集] 画面から、辞典データの保存先を「外部」に変更します。
- [インストールしている辞典タイトル]一覧より、ご利用のアプリをタップし、辞典データを「内部」から「外部」に移動します。

|
| Q12 |
iPhone、iPadに機種変更した場合にその端末に再ダウンロードできますか |
| A12 |
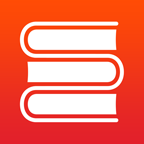 新ブラウザ、 新ブラウザ、 旧ブラウザ共通 旧ブラウザ共通
iPhone、iPadでご利用いただくiOS版とAndroidでご利用いただくAndroid版では対応しているOSが異なり、販売を行っている会社も異なるため再ダウンロードしていただくことはできません。
それらの端末でご利用いただくには新たにご購入いただく必要があります。
※iOS版アプリとしてご用意していないアプリもございます。

|
| Q13 |
旧辞典ブラウザから新ブラウザVer2へユーザデータの移行方法が分からない |
| A13 |
以下の方法にてユーザデータの移行を行うことができます。
 旧辞典ブラウザを起動し、「使用する辞典の選択」から指定の辞典タイトルをタップします。 旧辞典ブラウザを起動し、「使用する辞典の選択」から指定の辞典タイトルをタップします。- 指定した辞典アプリが起動するので、インフォメーションアイコンをタップし、「設定」をタップします。
- 切り替わった画面下部にある「エクスポート」をタップし、「はい」をタップします。
※「1.」にて辞典タイトルを選択していますが、エクスポートされるユーザデータは、旧辞典ブラウザで利用されている辞典製品すべてのユーザデータになります。
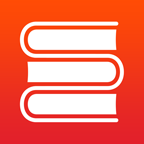 新ブラウザVer2を起動し、「使用する辞典の選択」から指定の辞典タイトルをタップします。 新ブラウザVer2を起動し、「使用する辞典の選択」から指定の辞典タイトルをタップします。- 指定した辞典アプリが起動するので、インフォメーションアイコンをタップし、「設定」をタップします。
- 切り替わった画面下部にある「インポート」をタップし、「はい」をタップします。
※異なる端末へユーザデータを移動する場合は、「3.」で表示されたフォルダにある「USEDATE」をファイルマネージャ―アプリ等を使用して移動してください。
お持ちの辞典タイトルが新ブラウザVer2に対応した製品のみの場合、旧辞典ブラウザを起動することができません。
お手数ですが、こちらのご案内サイトから専用のユーザデータエクスポートツールをダウンロードしてご利用ください。
※本ツールはAndroid OS向けのアプリとなります。

|
| Q14 |
辞典データのインストールに失敗します |
| A14 |
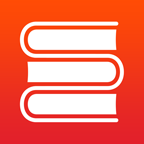 新ブラウザでのみ確認している現象になります。 新ブラウザでのみ確認している現象になります。
以下の方法をお試しください。
- 辞典データのインストールの前に「LogoVista電子辞典ブラウザ Ver.2」アプリを起動し、端末内のアクセスを許可してください。
- 「LogoVista電子辞典ブラウザ Ver.2」アプリがインストールされた状態にて、対象の辞典コンテンツアプリを再インストールしてください。

|
| Q15 |
手書き入力が使えなくなりました |
| A15 |
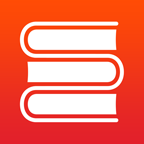 新ブラウザでのみ確認している現象になります。 新ブラウザでのみ確認している現象になります。
手書き入力機能「楽ひら」につきまして、「Google Play Storeのアプリ審査基準変更による64bit対応」により、64bitのAndroid端末ではご利用いただけなくなりました。
本製品は、PUX株式会社の手書き文字認識エンジン「楽ひら(R)」を使用しており、今後64bitに対応することはございません。
誠に恐れ入りますが、代用アプリとして「GBoard-Googleキーボード(GBorad)」アプリ等をGoogle Play Storeよりインストールしてご利用ください。

|
| Q16 |
ストレージアクセス権限の許可をする方法がわからない |
| A16 |
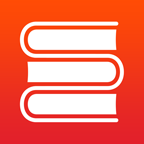 新ブラウザでのみ行える操作になります。 新ブラウザでのみ行える操作になります。
ストレージアクセス権限の許可については、こちら(ストレージアクセス権限について[PDF])にて詳細な操作手順をご確認いただけます。
※注:解説文中で利用しているAndroid端末は「Pixel 3a」、OSは「Android 10」となります。
端末に搭載されているOSによって操作は異なります。

|
| Q17 |
Android 10 端末にて「旧ブラウザ」の初回起動時にアラートが発生します |
| A17 |
 旧ブラウザでのみ行える操作になります。 旧ブラウザでのみ行える操作になります。
アラート「このアプリは以前のバージョンのAndroid用に作成されており、正常に動作しない可能性があります。更新を確認するか、開発者にお問い合わせください。」と表示される場合がありますが、「OK」ボタンをタップしていただくことで、正常に動作することを確認済みでございます。

|

