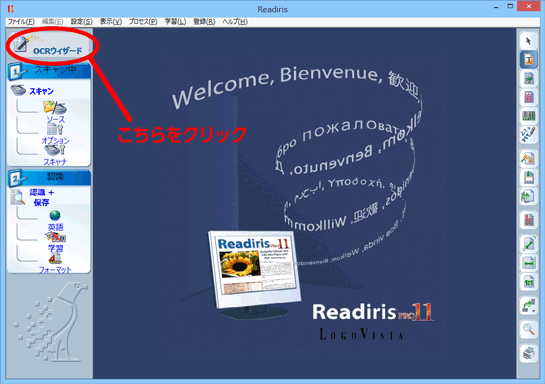
2013/10/22
<Readiris PRO 11>
こちらでは画像ファイルをテキストデータに変換する手順をご案内いたします。
お手元の製品に合わせてご確認ください。
<ご注意>
画像によっては、正確に文字認識が実行いただけない場合がございます。
例)
・解像度が低い(推奨:300dpi)
・認識したい文字列に手書きの文字や線が被ってしまっている
・印刷が荒く、文字が潰れてしまっている など
これらの場合、文字認識が正確に行えず、認識結果が文字化けして表示される可能性がございます。
恐れ入りますが、あらかじめご了承くださいますようお願いいたします。
「スタート」(ボタン⇒「すべてのプログラム」⇒「IRIS」⇒「Readiris Pro 11」)⇒「Readiris Pro 11」を選択します。
※上記プログラムの表示がない場合は、Readiris PROがインストールされておりません。
製品CD-ROMをドライブに挿入し、セットアップ画面より『◆ OCRソフト「Readiris PRO for LogoVista」のインストール』
をクリックし、インストールを完了されてから、この作業を行ってください。
Readiris を起動し、画面左上の「OCRウィザード」をクリックします。
※起動時に「OCRウィザード」が自動的に表示された場合は、引き続き次の操作を行ってください。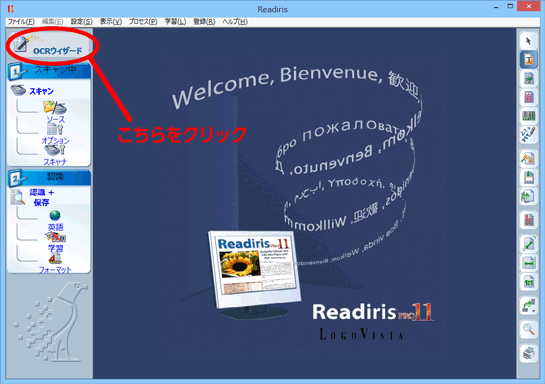
表示された「OCRウィザード」の「次へ」ボタンをクリックします。
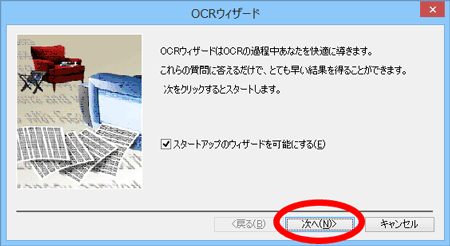
必要に応じて「ページの方向を検出」と「ページの傾き補正」にもチェックを入れます。
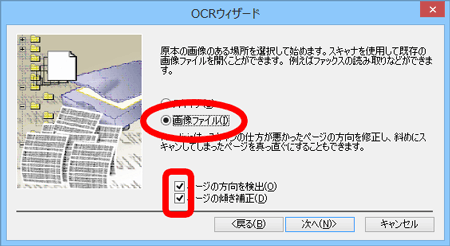
言語を変更するには「変更」ボタンをクリックします。
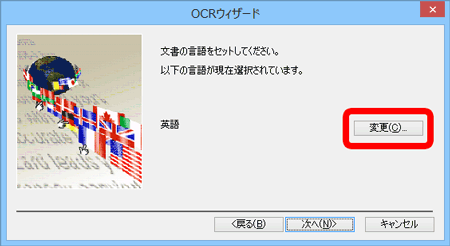
「変更」ボタンをクリックしますと、「言語」の画面が開きます。
認識させたい「言語」を選択し、「OK」ボタンをクリックします。
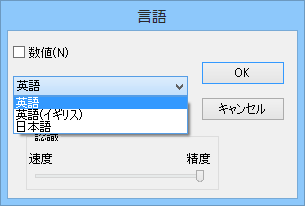
ご希望の言語が設定されましたら、「次へ」ボタンをクリックします
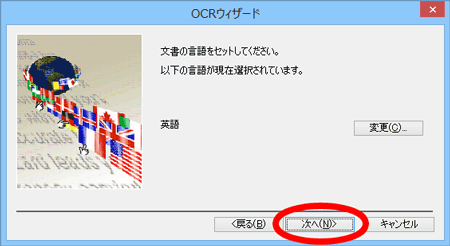
認識結果を保存するフォーマットは、初期設定では Word が選択されています。変更せずに、Wordファイルとして保存する場合には「次へ」ボタンをクリックします。
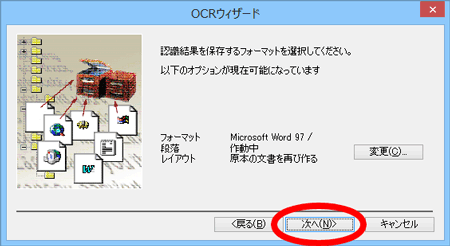
Word以外のファイル形式で保存する場合は、右側の「変更」ボタンをクリックし、開かれる「テキストのフォーマット」画面で、「外部ファイル」にチェックを入れ、右側の▼をクリックし、ご希望のファイル形式を選択後、「OK」ボタンをクリックしてください

「進む」ボタンをクリックします
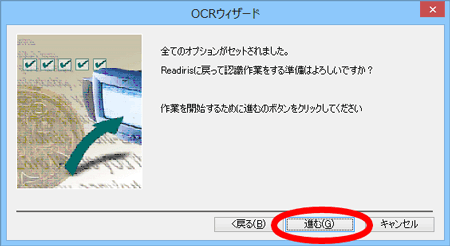
「インプット」の画面が開きますので、認識させたい画像ファイルを選択し、「開く」ボタンをクリックします。
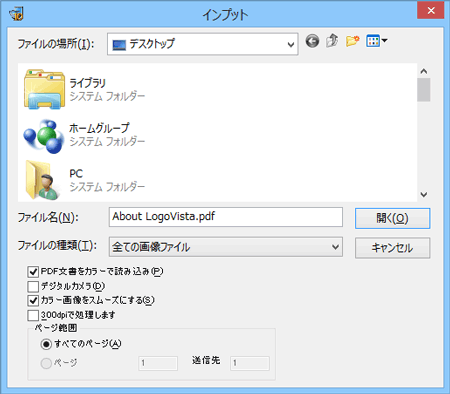
文字認識が始まり、Readiris画面に原稿が取り込まれます
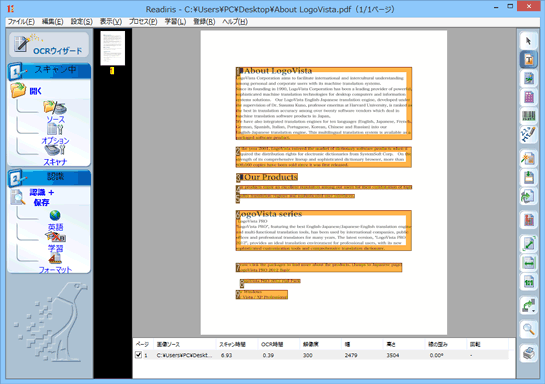
文字認識が終了いたしますと、「アウトプットファイル」のダイアログが開きますので、”保存する場所”を選択し、ファイル名をご入力の上、 「保存」ボタンをクリックします。
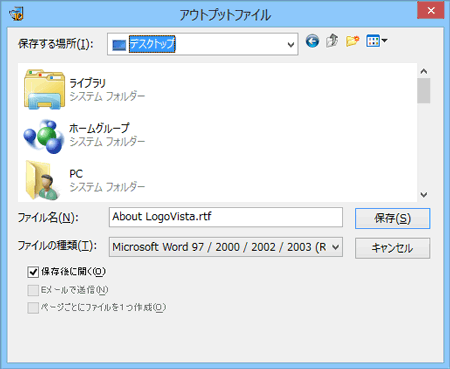
以上で、画像ファイルの文字認識が完了いたします。
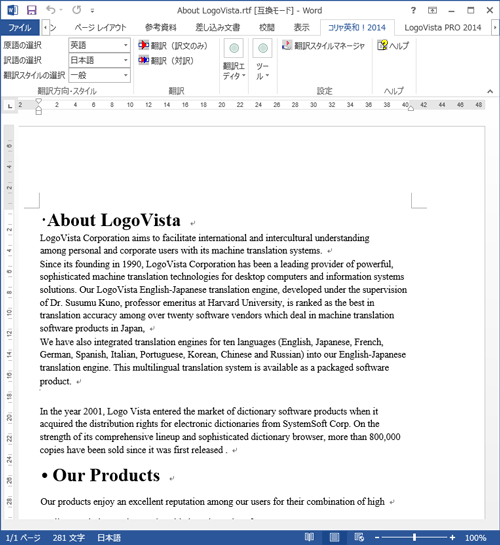
<Wordアドイン翻訳>